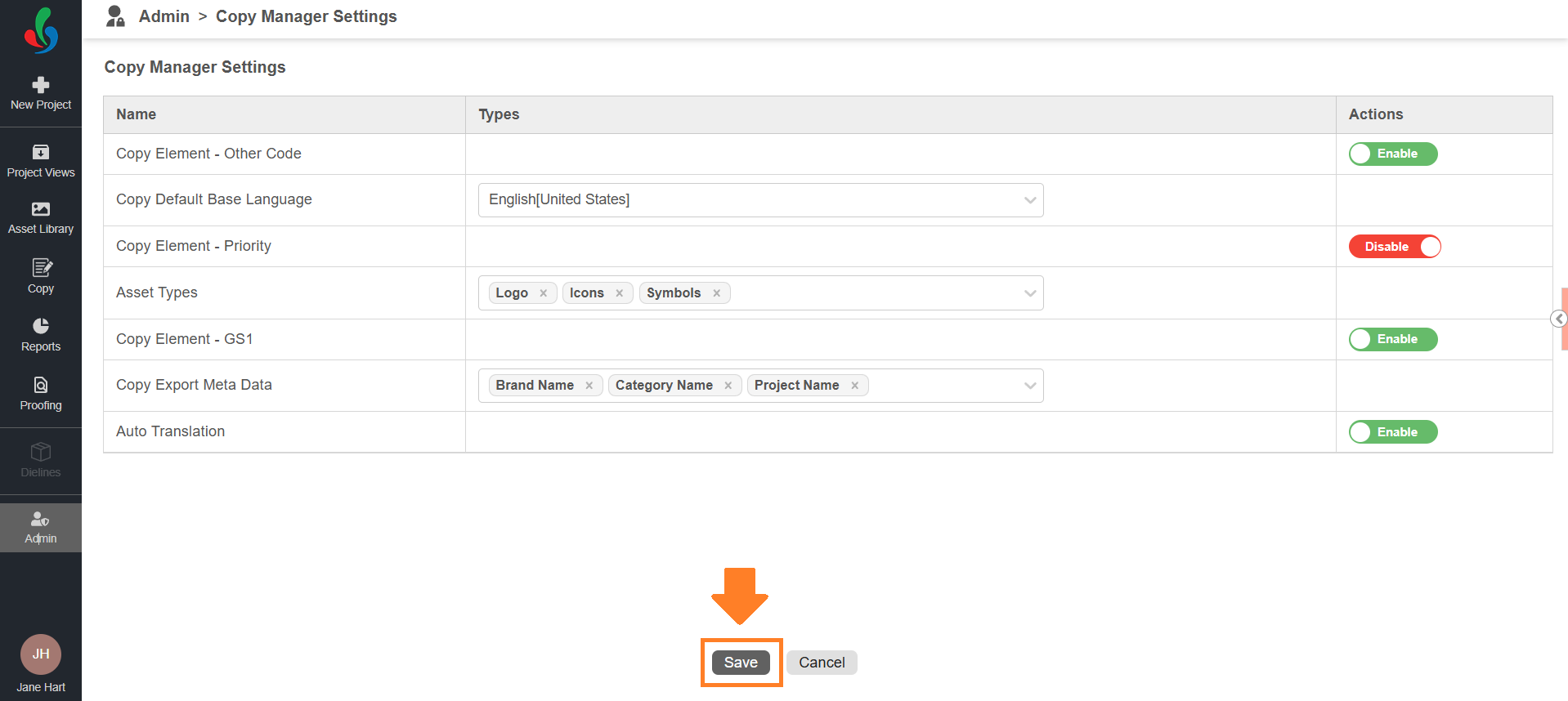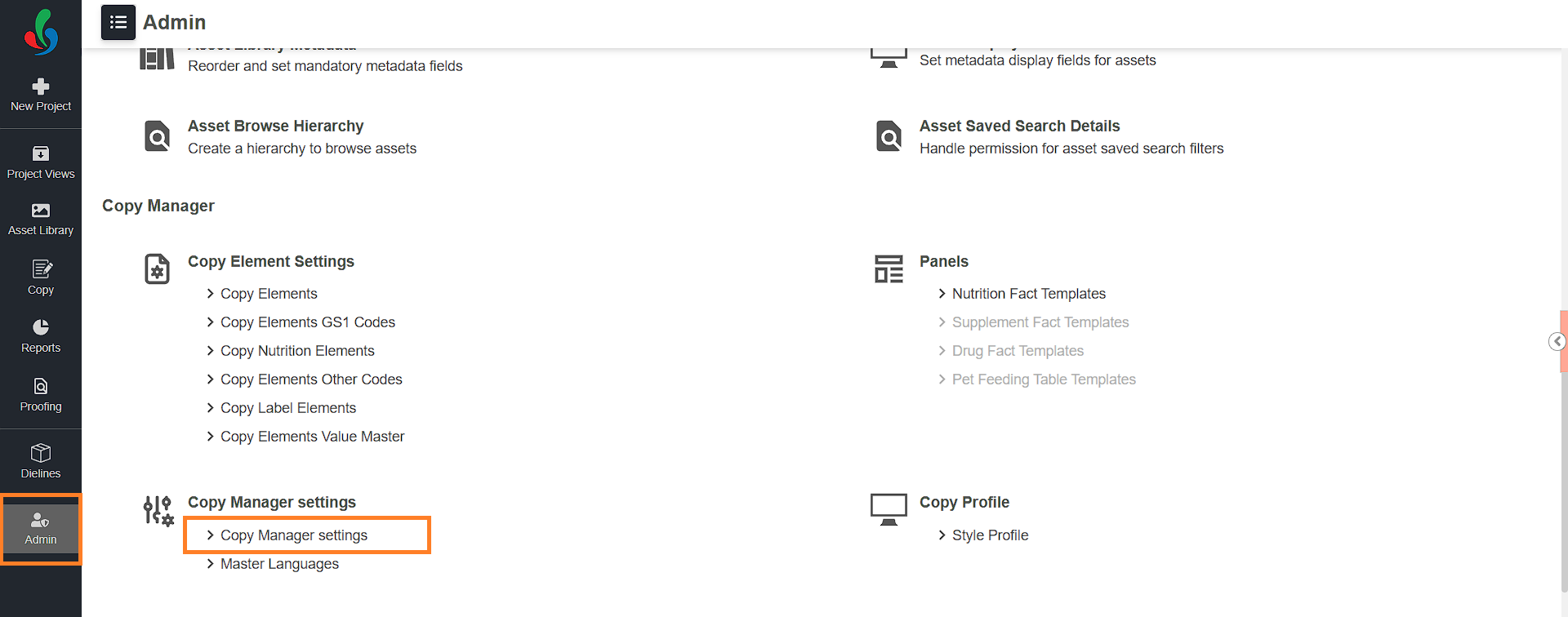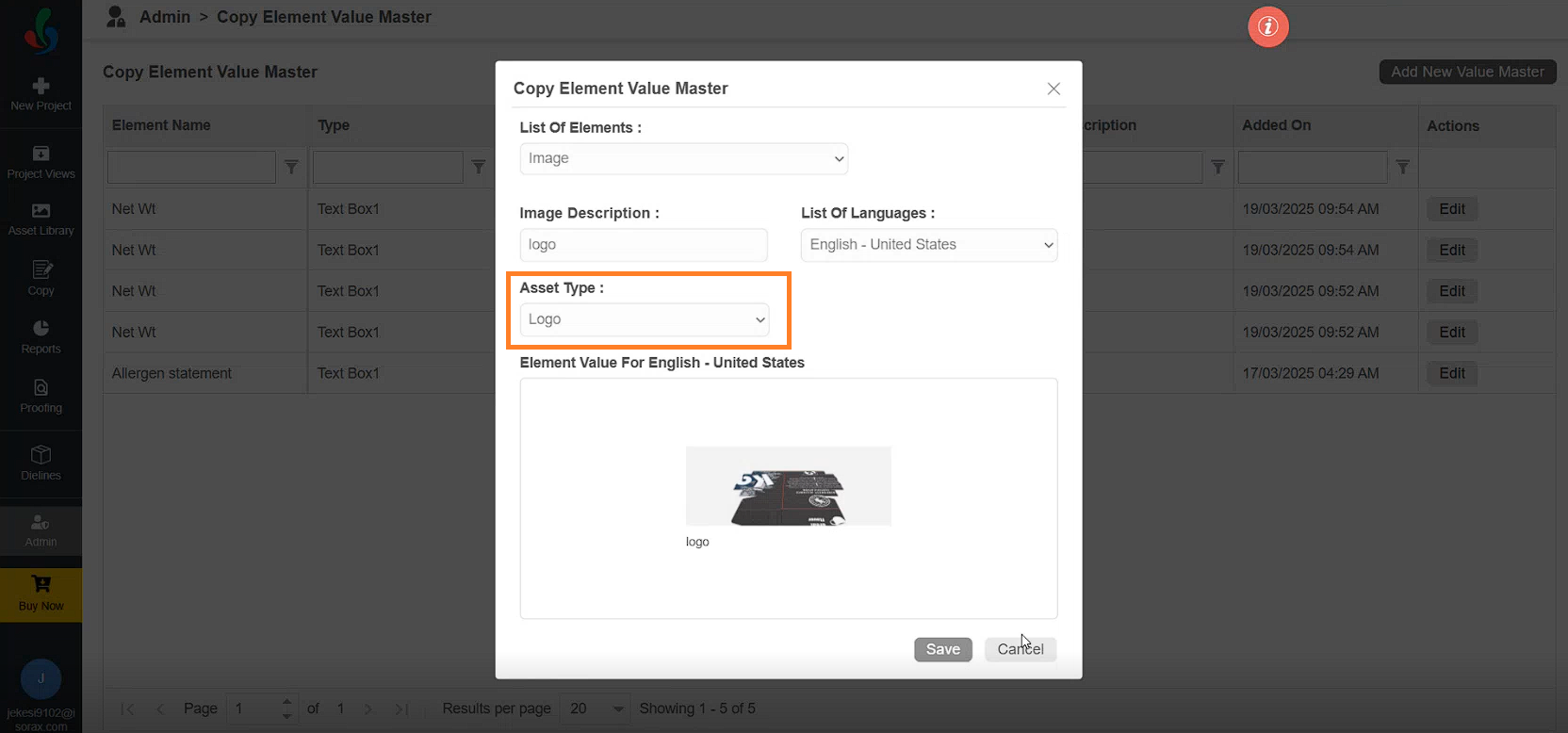Copy Manager Settings
With Copy Manager Settings, you can enable or disable specific copy element fields like GS1, Other Codes, and Priority, based on your organization’s requirements. Additionally, you can configure the default language, define asset types for image elements, and select metadata fields for copy exports.
Configure Copy Manager Settings
- Log in to your ManageArtworks account.
- Navigate to the Admin module.
- Under Copy Manager Settings, click Copy Manager Settings.
- You will see the following configuration options, configure it as desired:
- Copy Element – Other Code
Toggle the switch in the Actions column to enable or disable the "Other Code" field in the Add Copy Element form. - Copy Element – GS1 Code
Toggle the switch to enable or disable the "GS1 Code" option from the Add Copy Element form. - Copy Element – Priority
Toggle the switch to enable or disable the "Priority" field in the Add Copy Element form. - Copy Default Base Language
Use this setting to define the default base language for copy elements. When a project using Copy Manager is initiated, the selected language will be used as the base language for all copy element values. - Asset Types
Select which asset types (e.g., Logos, Icons, Symbols) should be available for image-based copy elements. When uploading an image, users can assign one of these asset types. These types also help organize assets in the Asset Library for easier filtering and retrieval.
- Copy Export Meta Data
Specify the metadata fields to include when exporting a copy sheet after it’s published. Use the dropdown to select desired fields such as Brand Name, Customer Name, Market of Sale, etc. - Auto Translation
Toggle the switch in the Actions column to enable or disable the "Auto Translation" for copy elements value.
- Copy Element – Other Code
- Once all desired settings are configured, click Save to apply the changes.