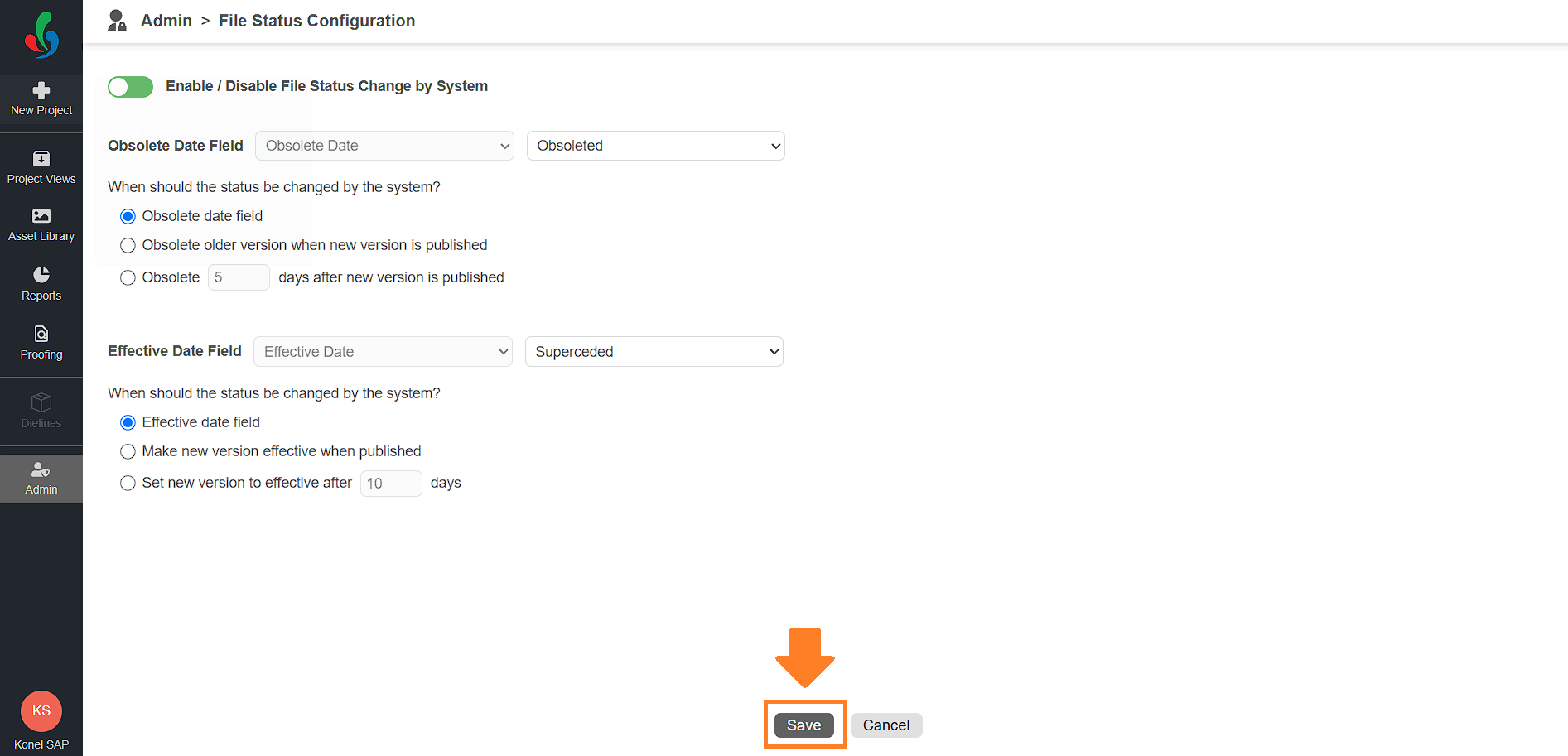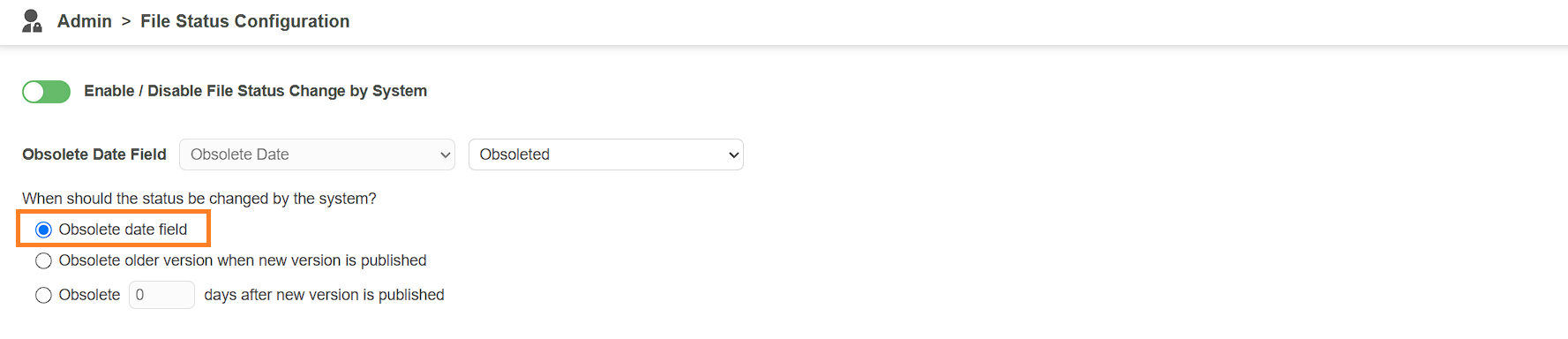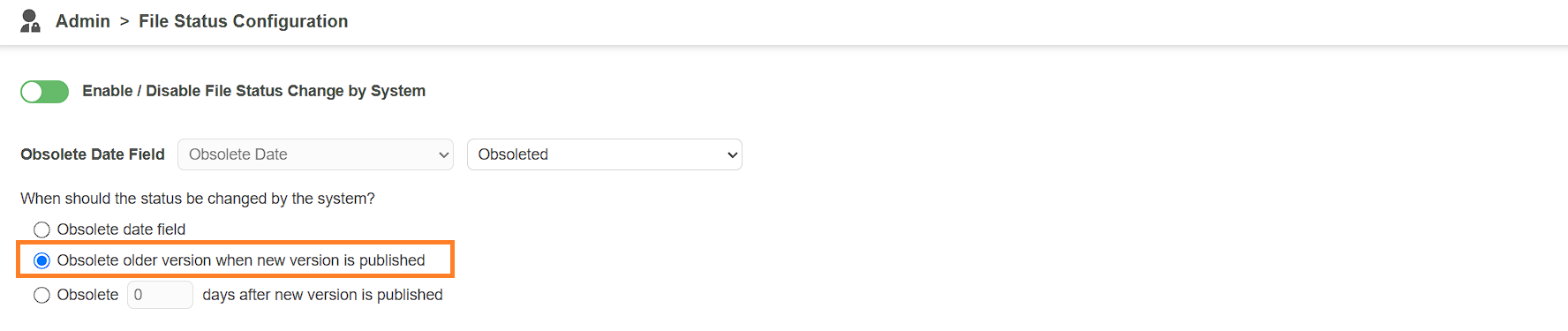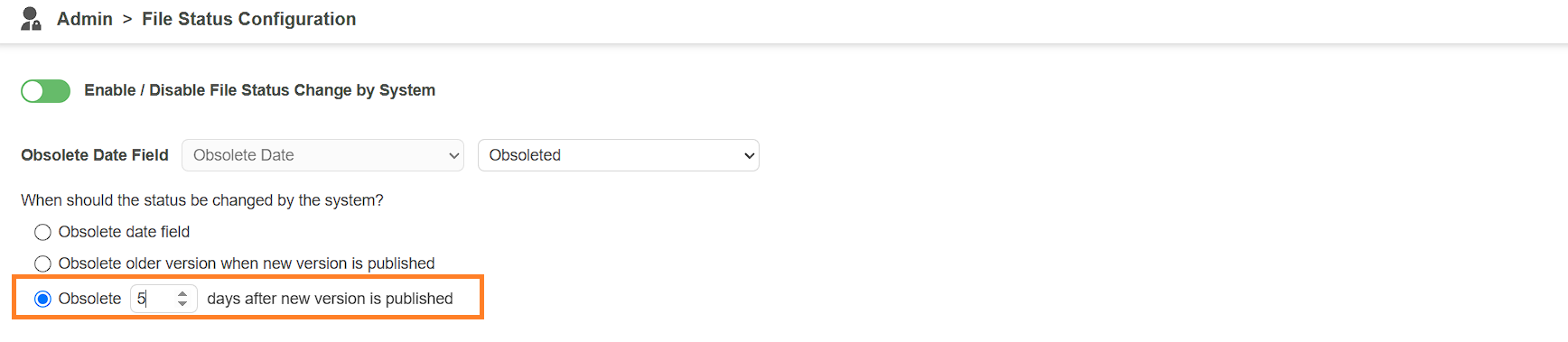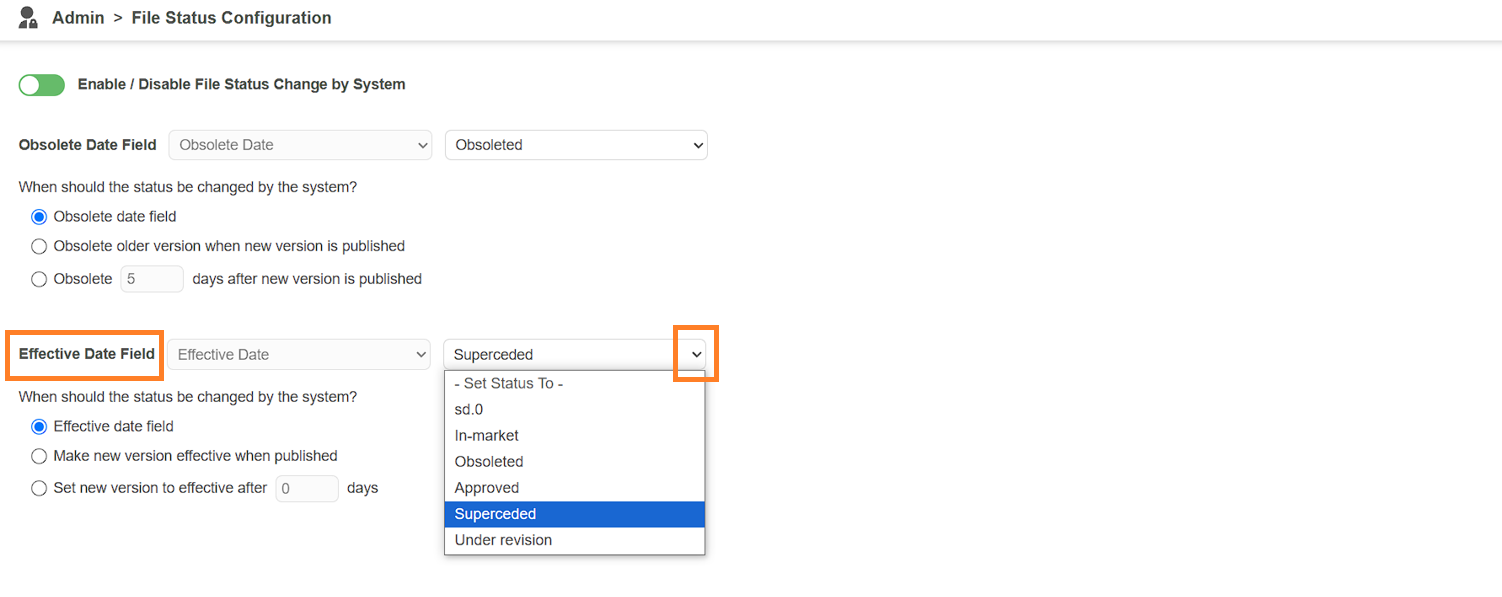File Status Configuration
 | Note: File Status Configuration is an enterprise feature available exclusively to users on the Enterprise plan. For more information on all ManageArtworks plans, click here. |
The File Status Configuration feature allows you to customize file statuses, such as Obsolete and Effective, and define when these statuses should automatically update after a file is published.
If you want your system to automatically manage file status changes (e.g., Effective, Obsolete), this feature is the ideal solution.
How to set-up automatic file status changes (Obsolete, Effective)?
01. Access File Status Configuration
- Log in to your ManageArtworks account.
- Select the Admin module.
- Click the File Status Configuration tab.

02. Enable Automatic File Status Change by System
- Toggle the "File Status Change by System" button to green to enable automatic file status updates.

Obsolete Status Configuration
 | Note: A dedicated view is available to access all obsolete files in the Asset Library. For details, refer to the Obsolete File View. |
- Select obsoleted asset status:
- Click the drop-down menu next to the Obsolete Date Field to view available asset statuses.
- Choose the desired status to be assigned when a file becomes obsolete.
- Configuring when the system should change the file status to obsolete:
- Obsolete Date Field:
- Select this option to allow the system to automatically change the file status to Obsolete based on the date specified in the file’s metadata (Obsolete Date Field) after it's published to the asset library.
Note: Make sure that the obsolete date metadata is available for files published to the asset library. If no date is specified, the status will not change.
- Select this option to allow the system to automatically change the file status to Obsolete based on the date specified in the file’s metadata (Obsolete Date Field) after it's published to the asset library.
- Obsolete Older Version when New Version is Published:
- Select this option to automatically mark the previous version of a file as Obsolete when a new version is published and overrides it.
- Select this option to automatically mark the previous version of a file as Obsolete when a new version is published and overrides it.
- Obsolete __ Days After New Version is Published:
- Choose this option to automatically mark a file as Obsolete after a specified number of days following the publication of a new version.
- Enter the desired number of days in the provided field.
Note: The system will change the asset status to Obsolete once the specified number of days has passed since the file was published or uploaded to the asset library. If a file is updated, then the older version will be marked as Obsolete after the entered number of days from the update date.
- Obsolete Date Field:
 | Note: The system updates file statuses daily at 11 PM based on the time zone set in ManageArtworks.
|
Effective Status Configuration
- Select effective asset status:
- Click the drop-down menu next to the Effective Date Field to view available asset statuses.
- Choose the desired status to be assigned when a file becomes effective.
- Configuring when the system should change the file status to effective:
- Effective Date Field:
- Select this option to allow the system to automatically change the file status to Effective based on the date specified in the file’s metadata (Effective Date Field) after it's published to the asset library.
Note: Make sure that the effective date metadata is available for files published to the asset library. If no date is specified, the status will not change.
- Select this option to allow the system to automatically change the file status to Effective based on the date specified in the file’s metadata (Effective Date Field) after it's published to the asset library.
- Make New Version Effective when Published:
- Choose this option to automatically mark the file as Effective immediately upon publishing a new version.
- Choose this option to automatically mark the file as Effective immediately upon publishing a new version.
- Set New Version to Effective After ____ Days:
- Choose this option to automatically mark a file as Effective after a specified number of days following the publication of a new version.
- Enter the desired number of days in the provided field.
Note: The system will change the asset status to Effective once the specified number of days has passed since the file was published or uploaded to the asset library. If a file is updated, then the newer version of the file will be marked as Effective after the entered number of days from the update date. Older version will be marked as obsolete after the newer version is effective.
- Effective Date Field:
 | Note: The system updates file statuses daily at 11 PM based on the time zone set in ManageArtworks.
|
 | Important Considerations:
|
03. Save the Configuration
- After completing the file status configuration, click the Save button to apply and activate your changes.