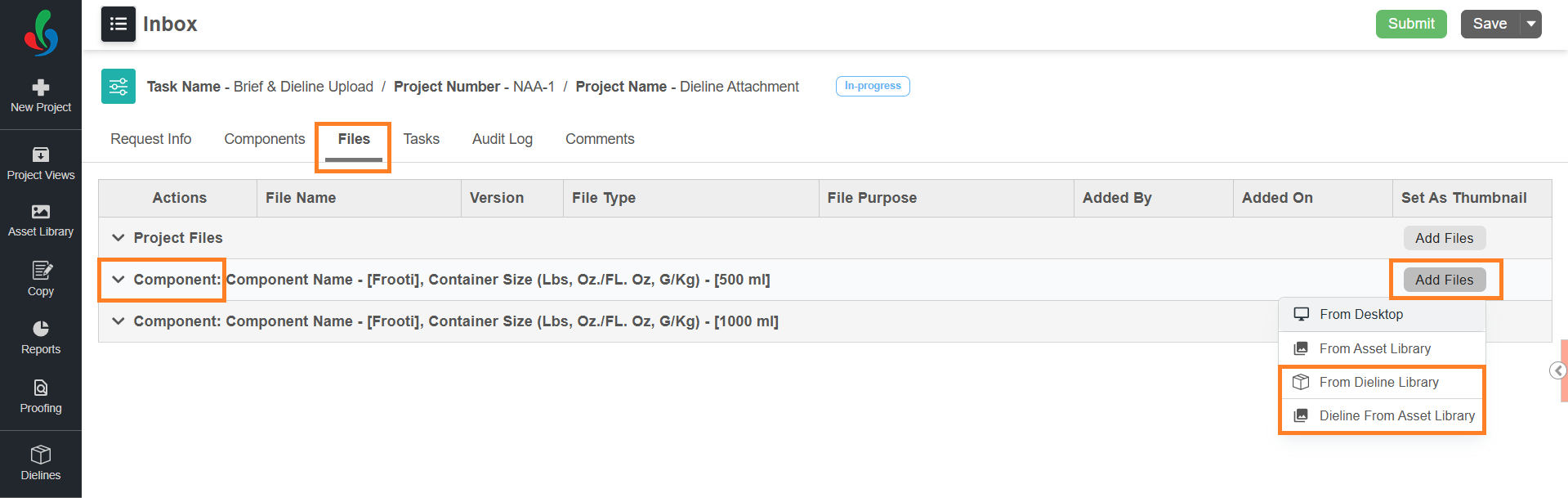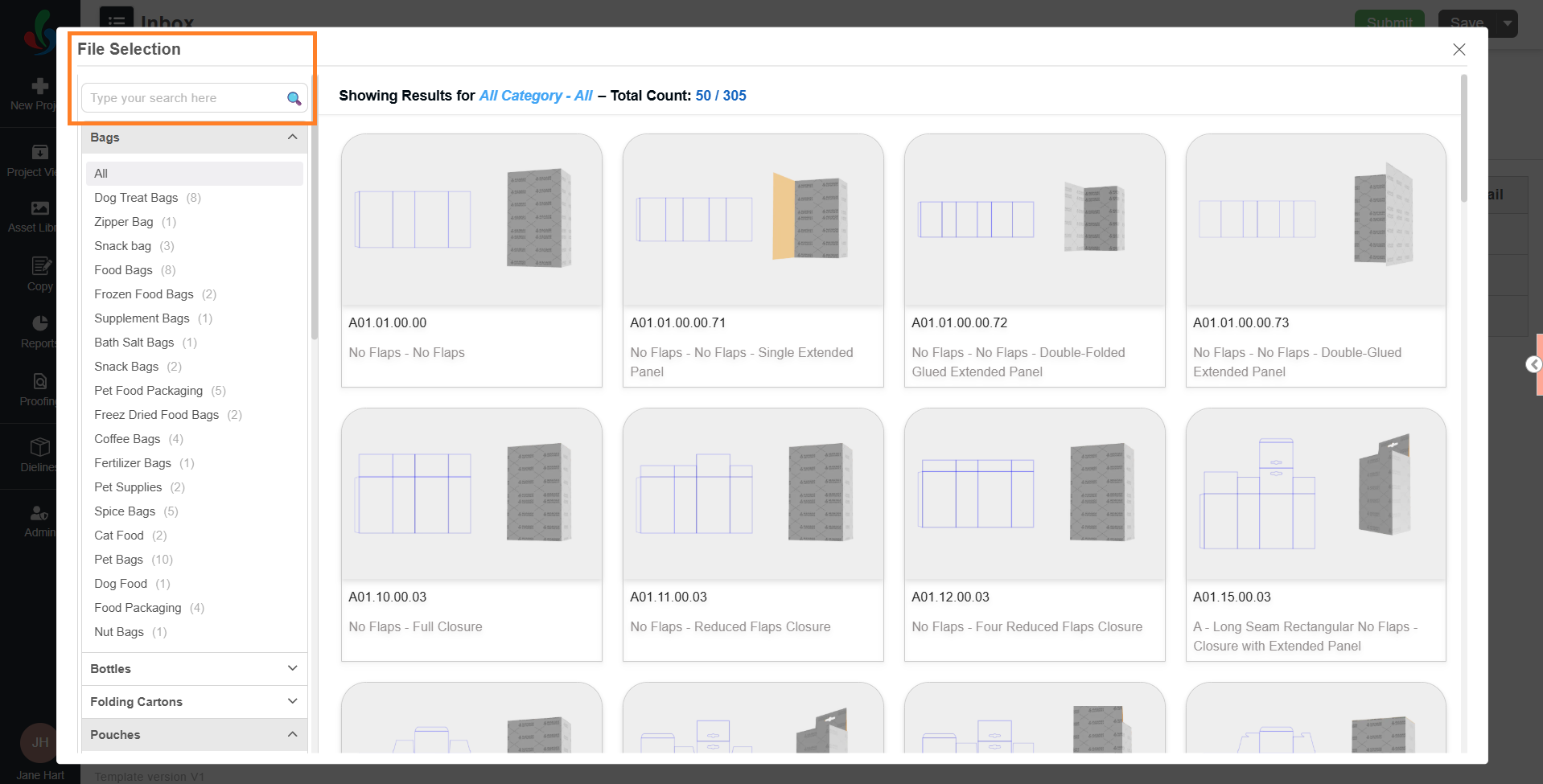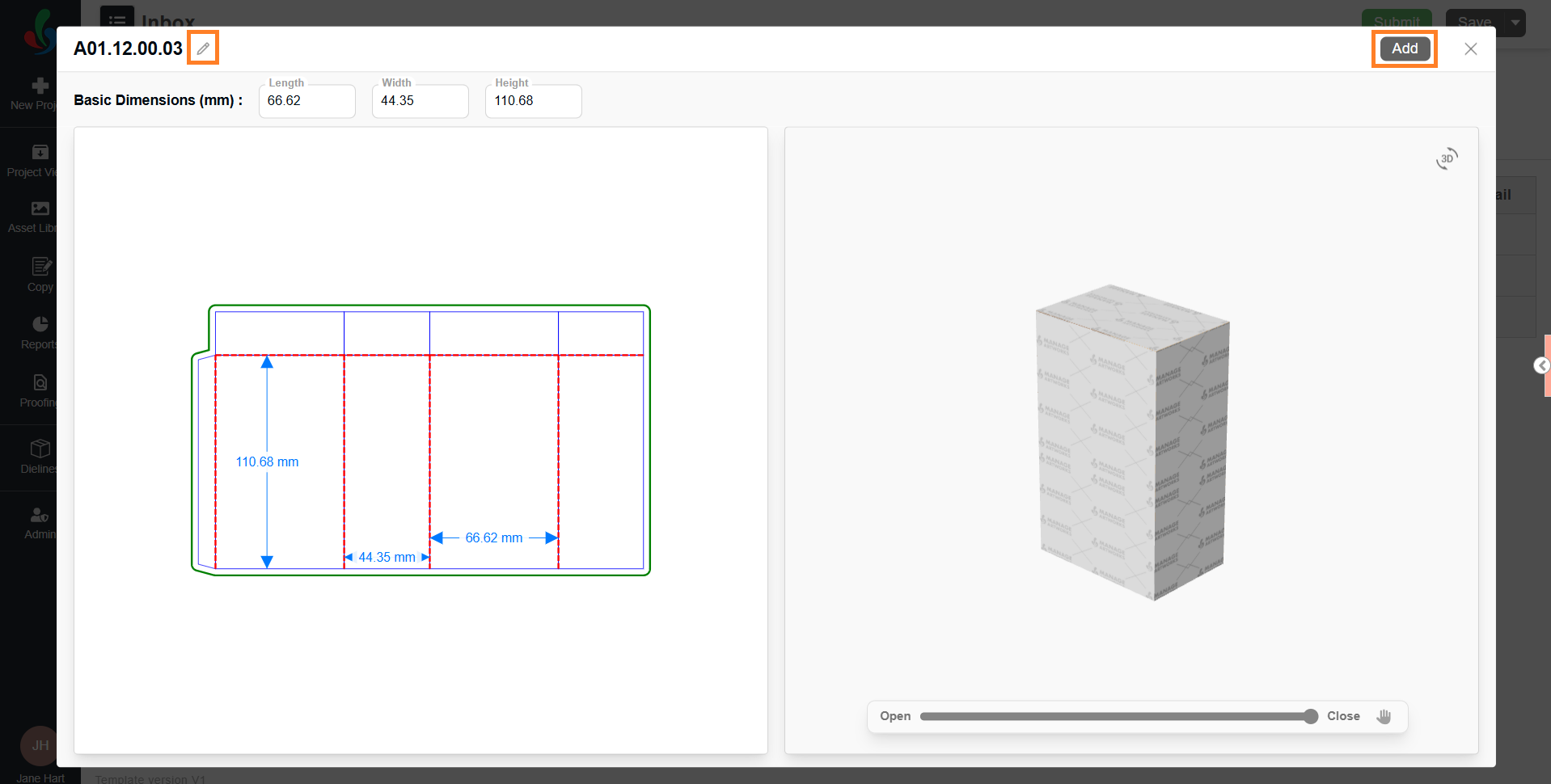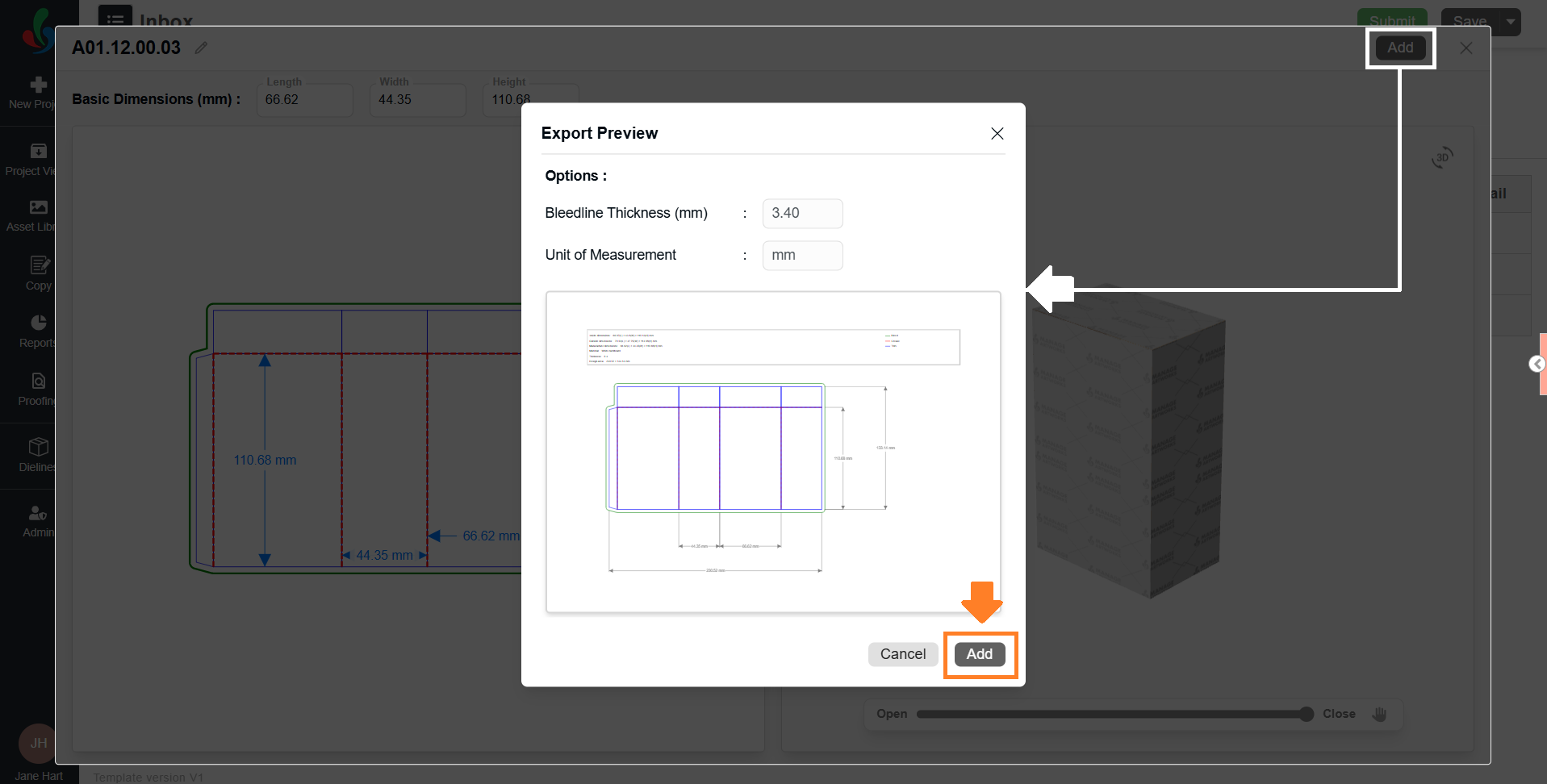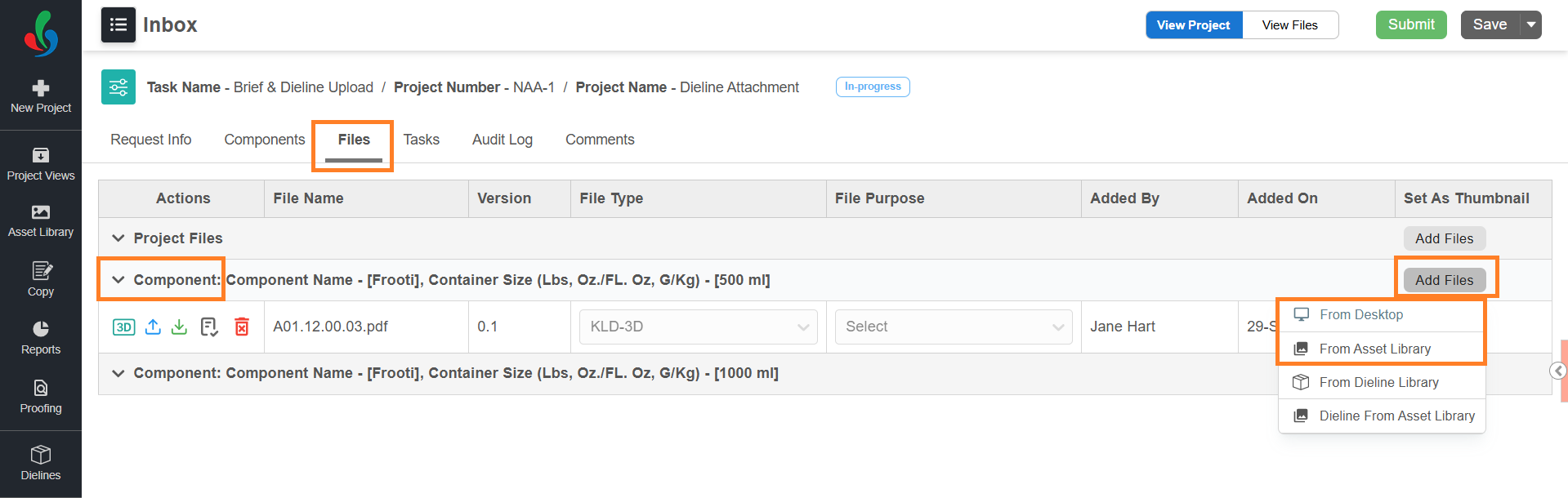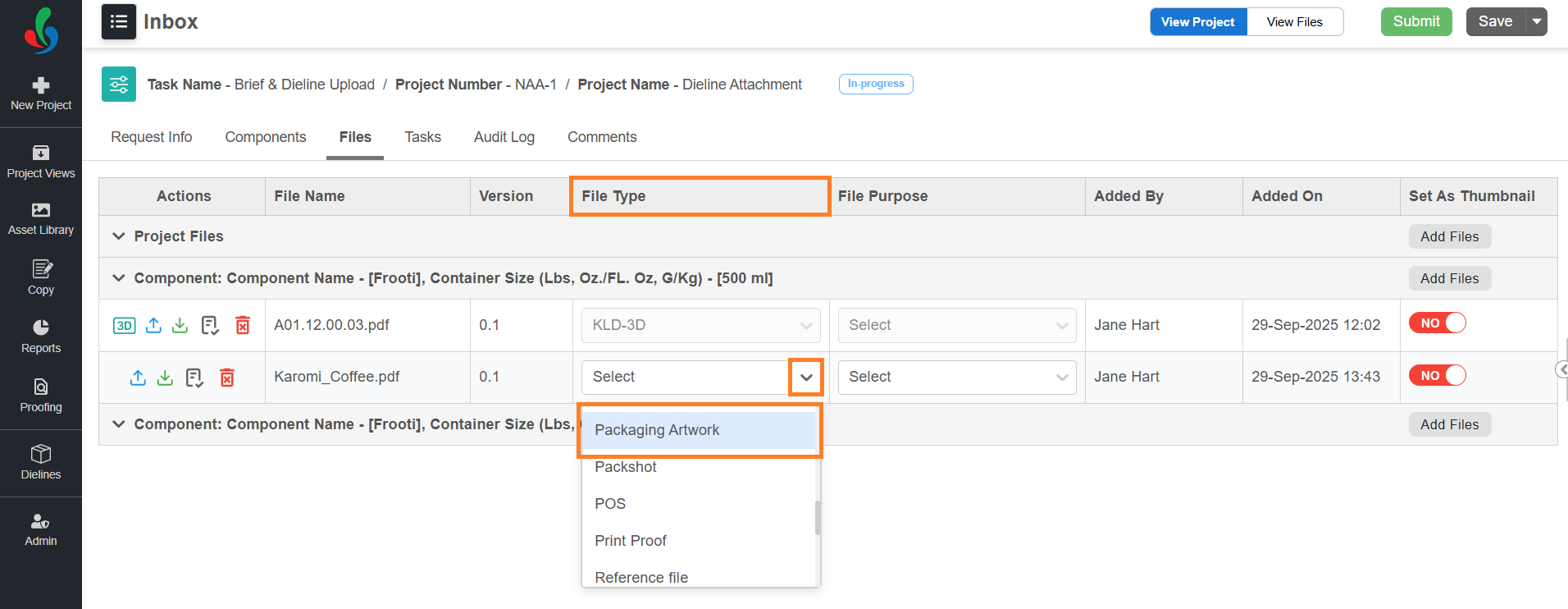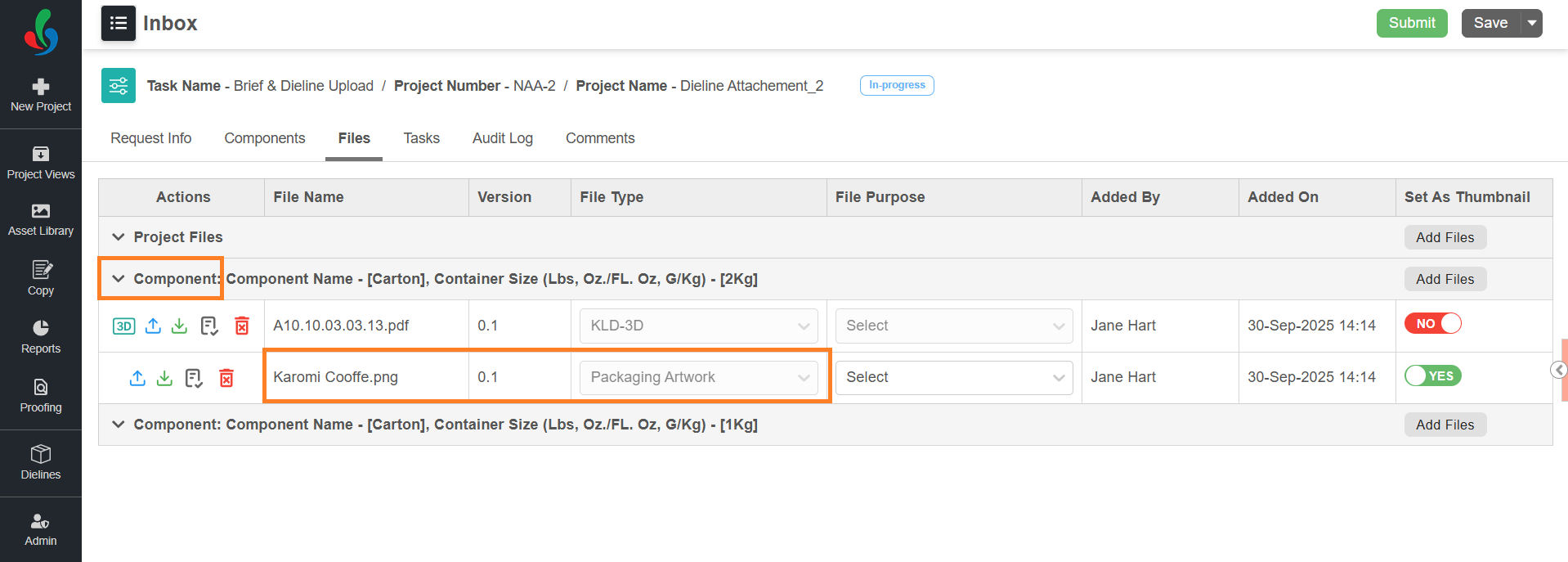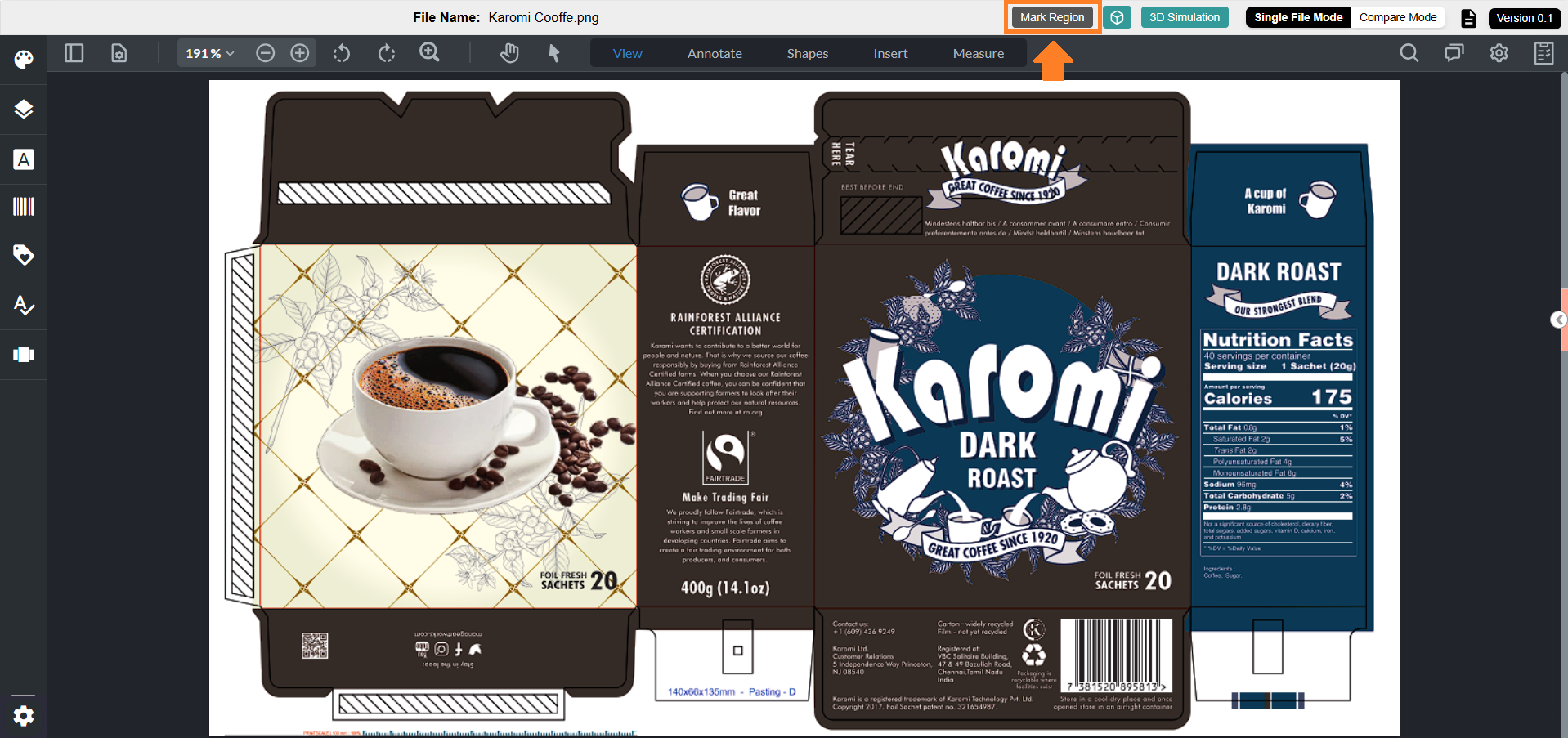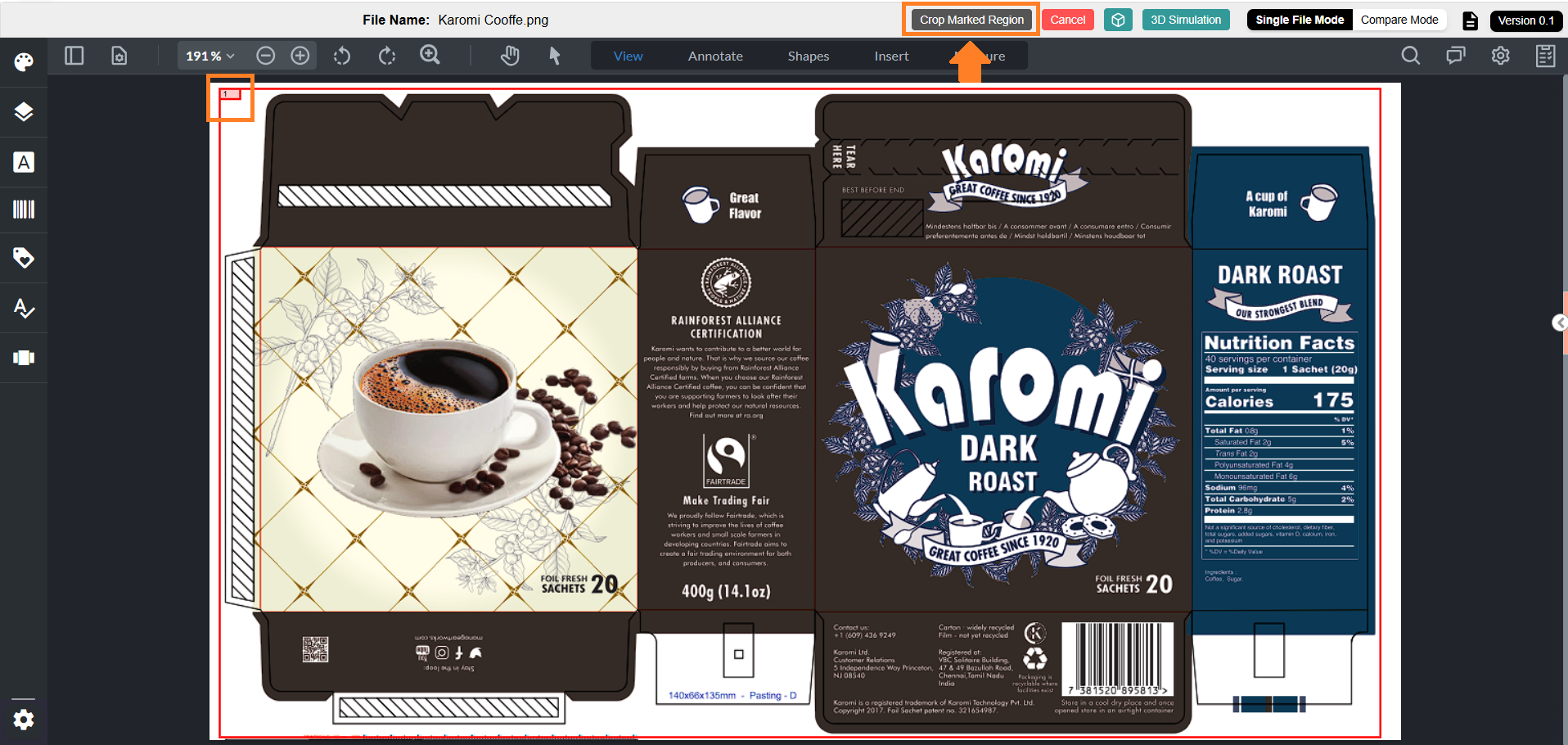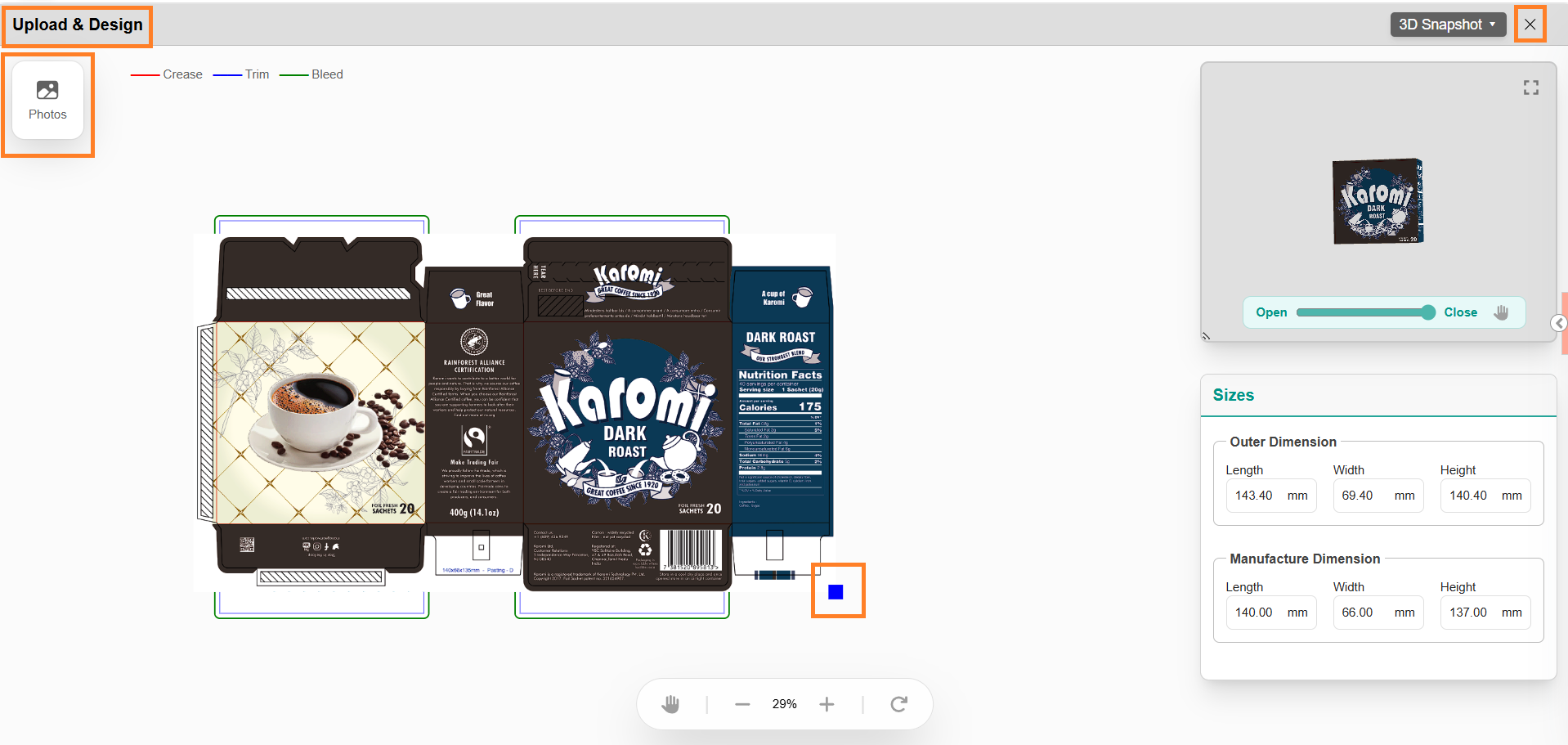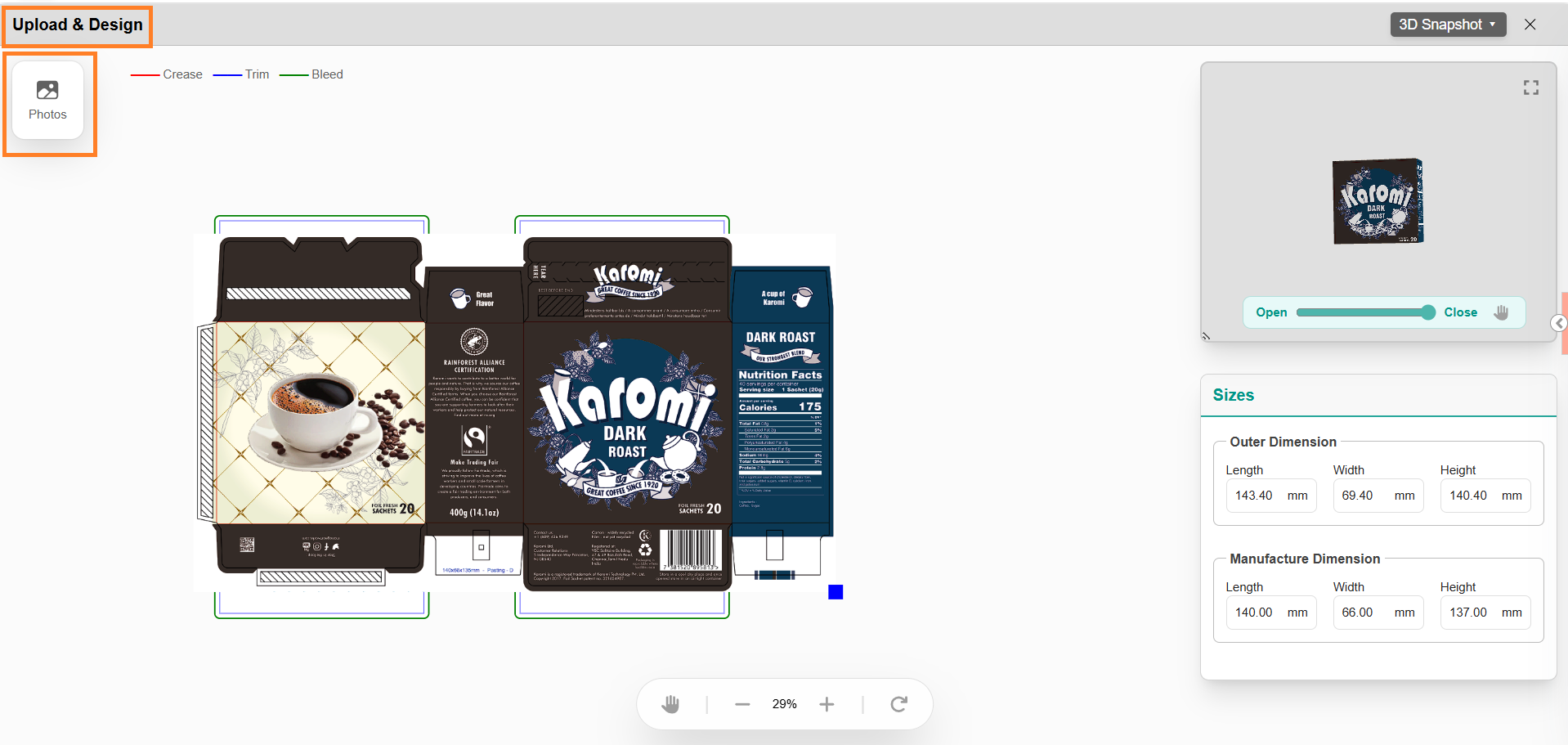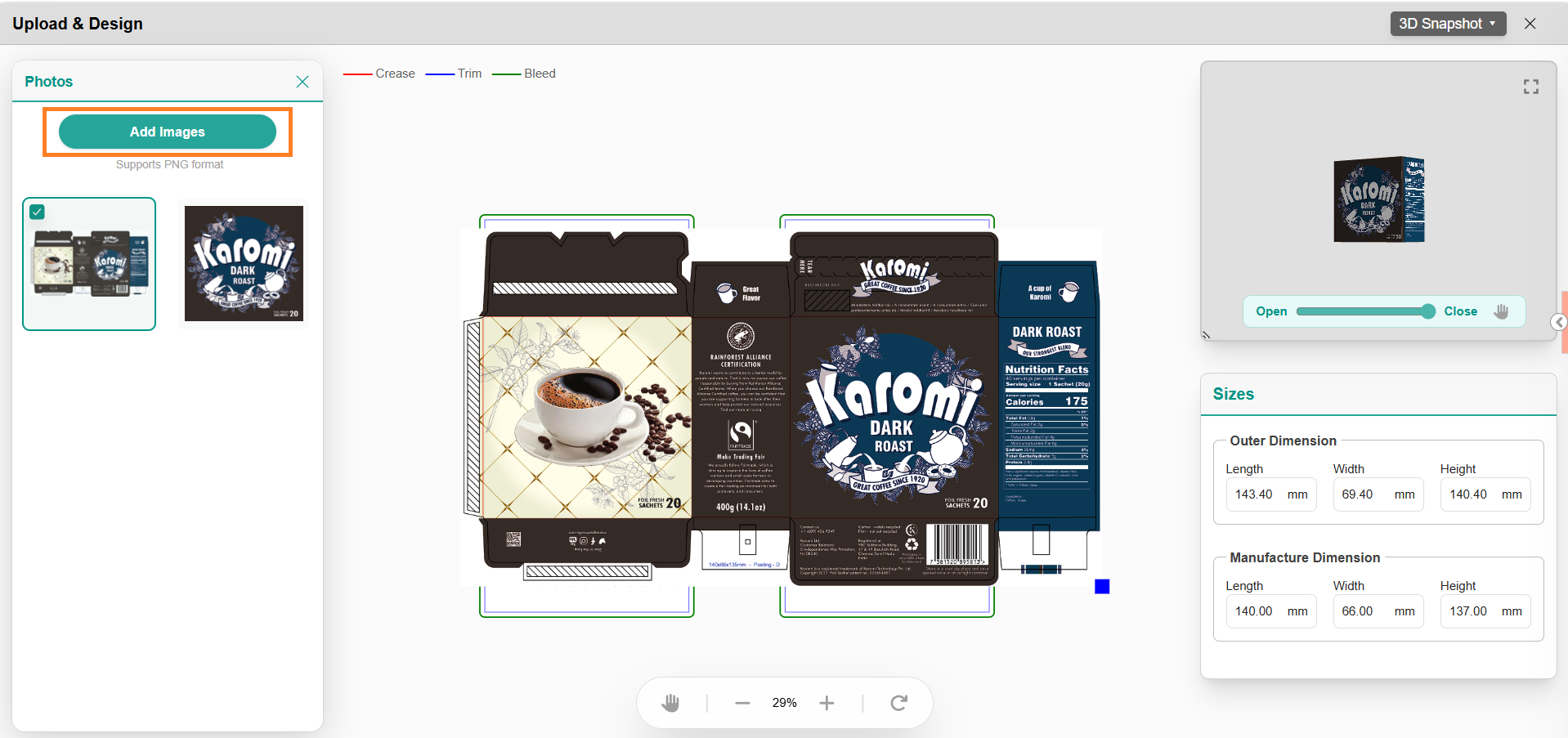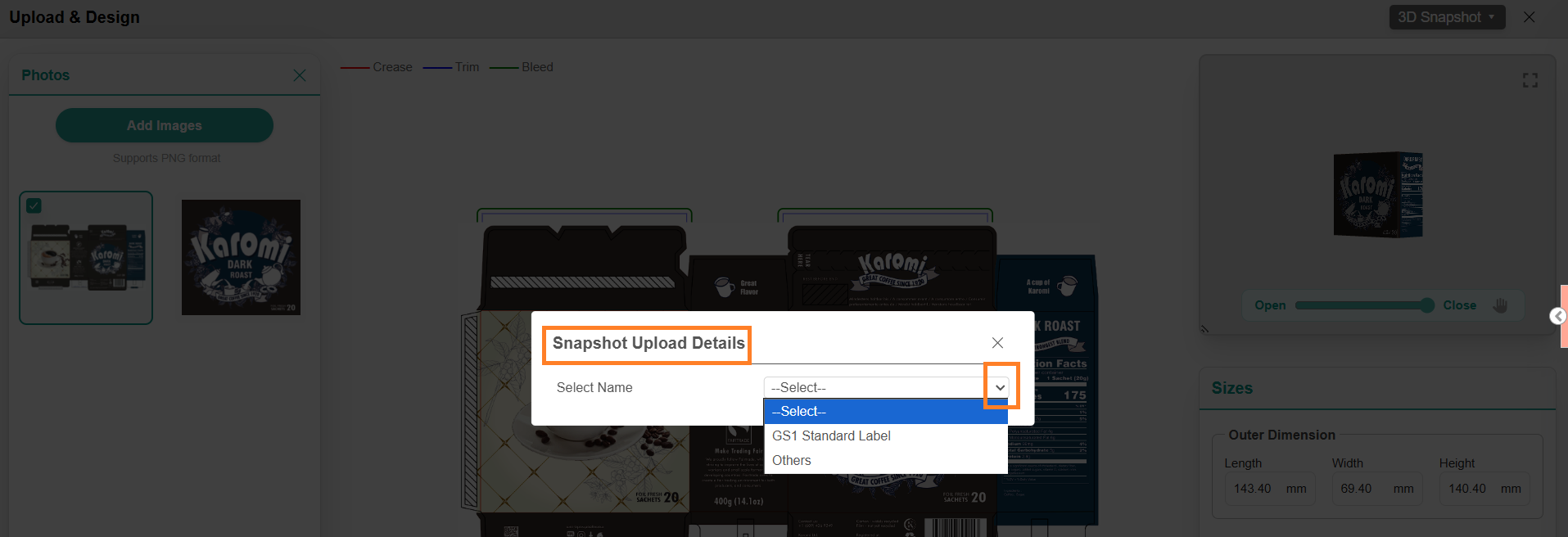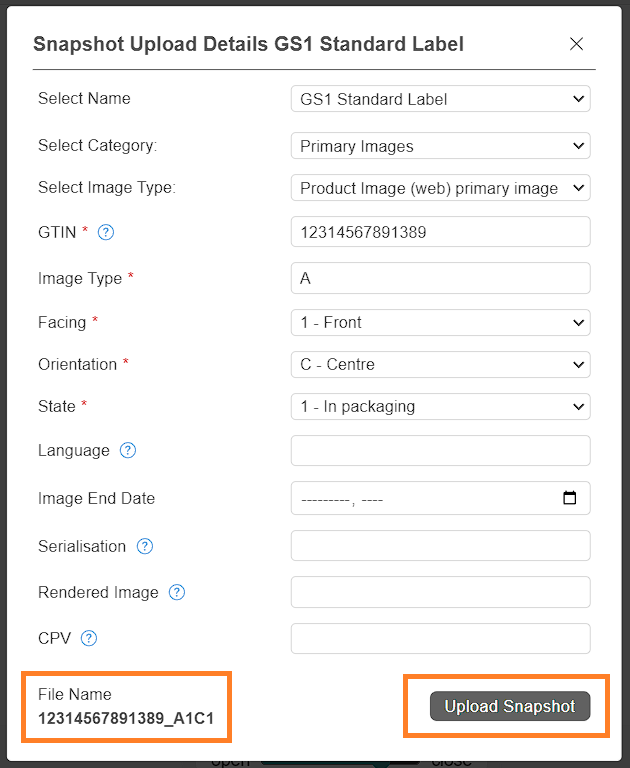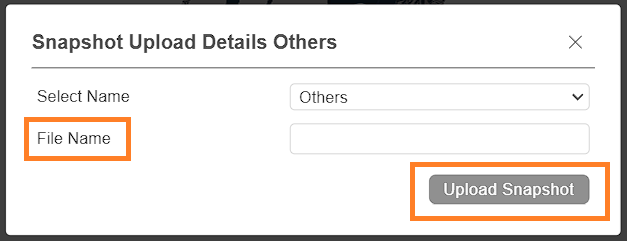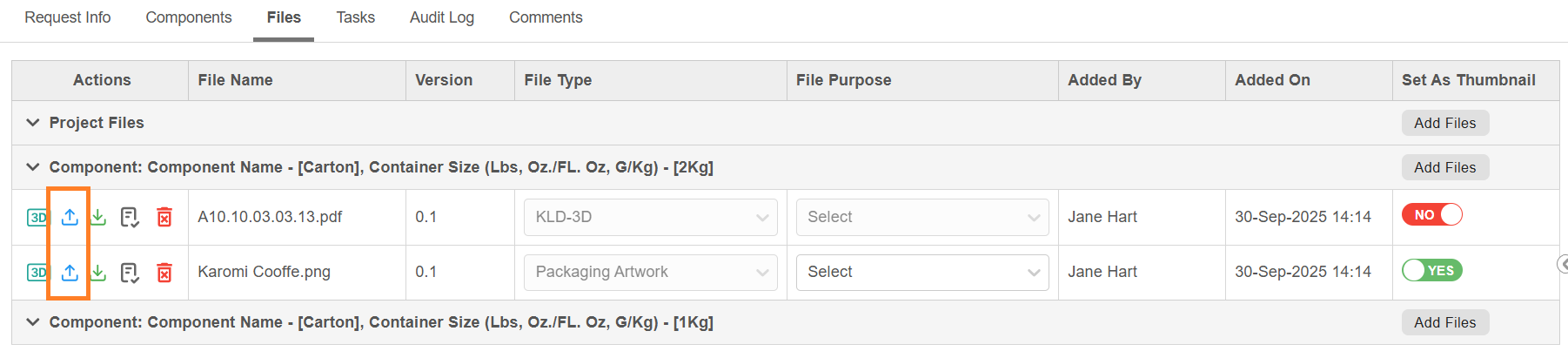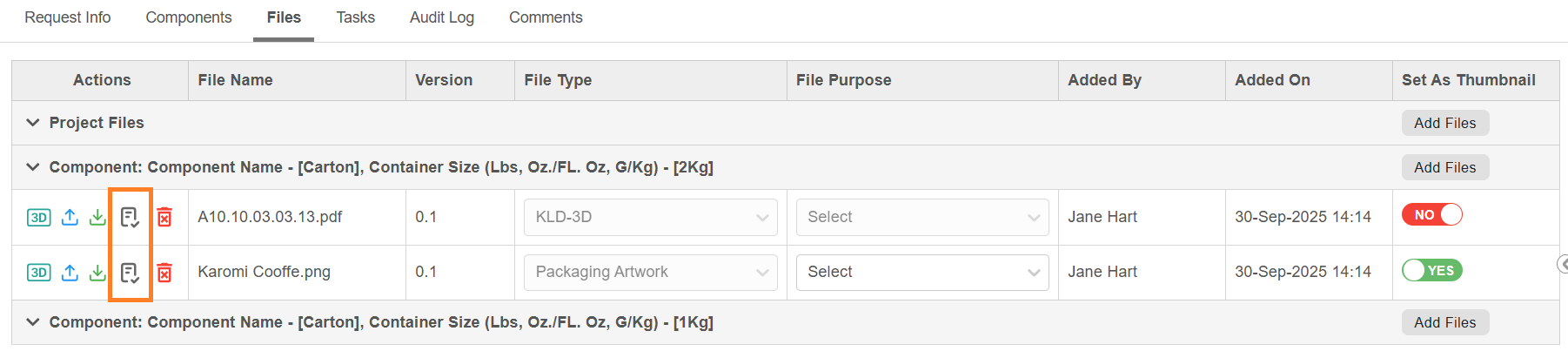Dieline Workflow
 | Note: The Dieline module is an Enterprise Plan feature but can be added as an add-on for Growth Plan users. For more information on all ManageArtworks plans, click here. |
The Dieline module can be seamlessly integrated with workflows, making packaging development more efficient, flexible, and realistic.
- If you use the standalone Dieline module, you can create and preview dielines in 3D, but only as structural designs—without any artwork applied.
- To overlay artwork on a dieline and visualize how it looks in real life, you must link the dieline to the desired artwork through a workflow. Once the workflow is complete, the dieline with the applied artwork can be accessed from the Asset Library.
How do I link a dieline to a workflow or project?
 | Note: This article explains how to attach a dieline after project initiation. You can also attach a dieline before initiation in the Files tab, using the same steps (start from Step 02). For details on creating a new project, see the Start a New Project section. This article focuses specifically on how to attach and manage a dieline within a project, and how to link it with packaging artwork. It does not provide step-by-step instructions for completing a workflow or project using a dieline. Before proceeding with the Dieline Workflow, it is recommended that you have a clear understanding of how workflows function in ManageArtworks. |
01. Access Project
- Log in to your ManageArtworks account.
- Click the Project Views module.
- Select the target project/task.
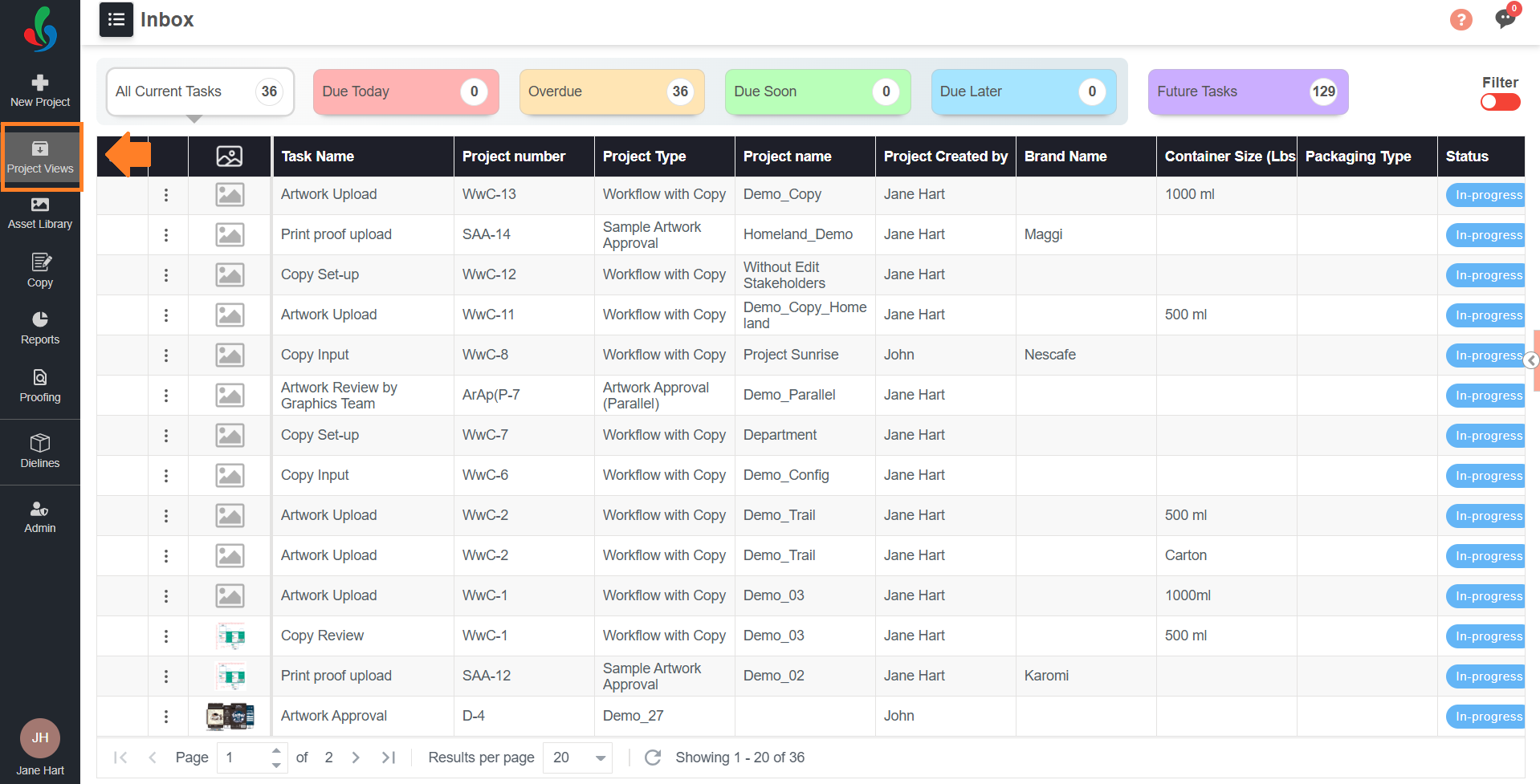
02. Attach the Desired Dieline
 | Note: Only one dieline can be linked to each component in a project. |
- Go to the Files tab of the project.
- Hover over the Add Files button next to the relevant component.
Note: A project must have at least one component to link a dieline. - Choose the source of the dieline: From Dieline Library or From Asset Library.
- Linking from the Dieline Library
- Select From Dieline Library.
- In the File Selection pop-up:
- Browse through categories or use the search bar to locate a dieline template.
- Select a dieline to open the customization interface.
- In the customization screen:
- To rename the template, click the pencil (✏️) icon next to the current dieline title.
- Enter the desired name in the input field and press Enter to confirm.
Note: The dieline will be added to the project with this custom name. If the dieline is later published to the Asset Library, the same custom name will be retained and reflected there. - Customization options differ based on the selected dieline type. For more details on customization, refer to the Customization Options.
- Use the 3D preview and configuration tools to visualize and modify the dieline as desired.
- Once customized, click Add.
- An Add Preview dialog will appear:
- Bleed Measurement: Pre-filled from Admin settings; this field is read-only.
- Measurement Scale (UOM): Pulled from Admin settings; this field is read-only.
Note: To change default bleed or Unit Of Measurement (UOM), refer to the Admin Configuration section.
- Click Add to attach the customized dieline to the selected component.
Note: Only one dieline can be linked per component. Dieline will be added to the component with File Type selected as KLD-3D.
- Link a Dieline from Asset Library
Note: Only published dielines from the Asset Library can be linked to a project. Customization is not allowed when using this method.- Select From Asset Library from the file source options.
- In the File Selection pop-up:
- Browse through categories or use the search bar to locate the dieline file.
- Select a published dieline or KLD to attach it to the selected component.
- Click Attach Files to complete the linking.
Note: When a dieline is added from the Asset Library, its file purpose is automatically set to Reference Only.
- Linking from the Dieline Library
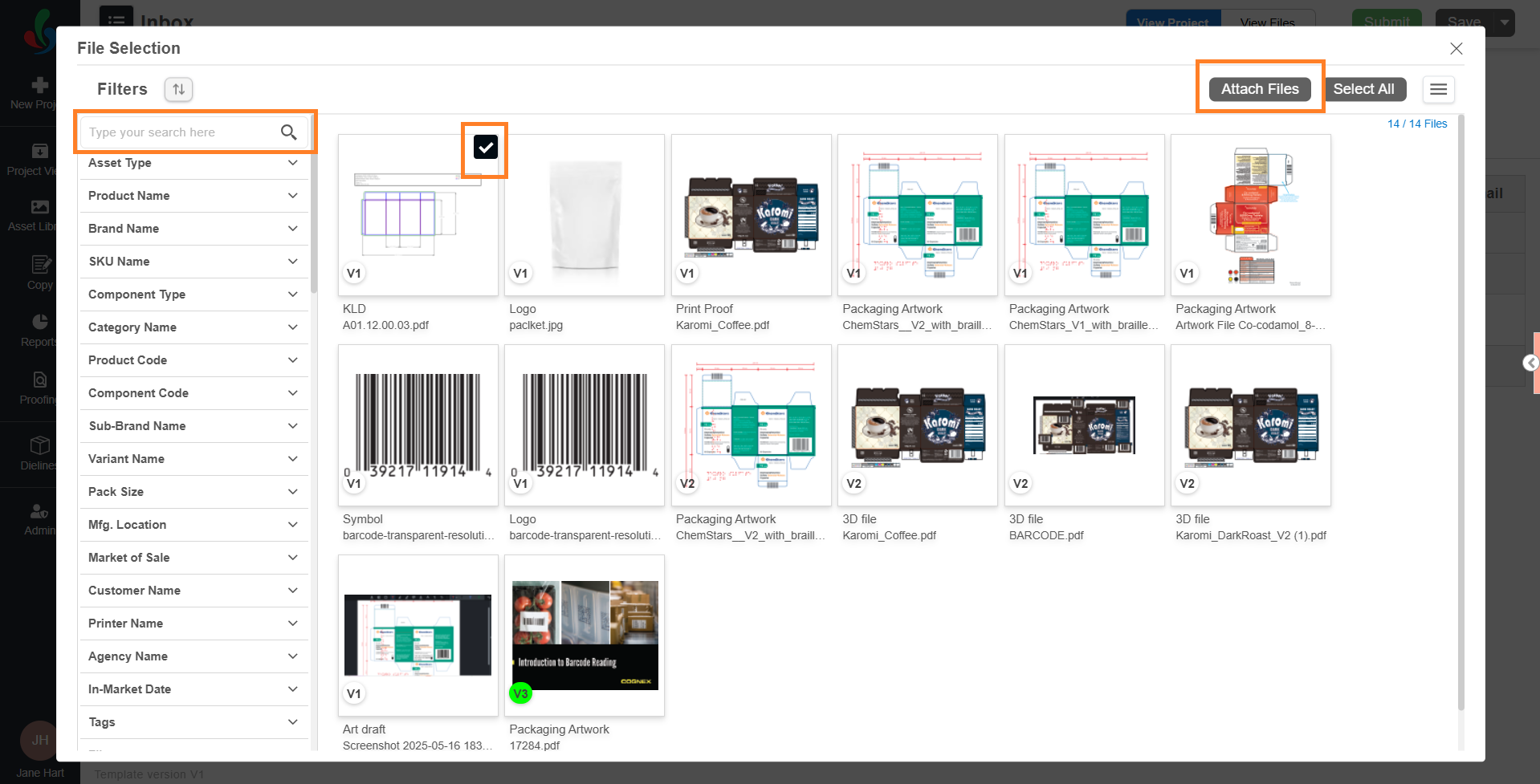
03. Attach Packaging Artwork to a Dieline-Linked Component
Once the dieline is ready, you can download it as a PDF and use it as the base for creating packaging artwork in external applications such as Adobe Illustrator or InDesign. (For instructions on downloading, see Manage a Linked Dieline.)
When the artwork is ready, attach it to the same component as the dieline. This enables you to view and validate the packaging artwork in relation to the dieline.
 | Note:
|
To attach the Packaging Artwork to the component:
- Navigate to the Files tab.
- Hover over the Add Files button corresponding to the component.
- Select the file(s) using one of the following method:
- From Desktop: Allows you to browse and select files from your local system.
- Select "From Desktop."
- Locate and select your artwork.
- Click "Open."
- Asset Library: Select existing files from the Asset Library.
- Select "From Asset Library."
- Choose the desired artwork from the File Selection window.
- Click "Attach Files" to add it to your component.
- From Desktop: Allows you to browse and select files from your local system.
- Click the File Type drop-down menu and select Packaging Artwork from the list.
Note: Only Packaging Artwork file type can be overlaid on a dieline (KLD).- If the file is selected from the Asset Library, the File Type is auto-populated based on metadata and cannot be changed.
Note: Make sure that the file's File Type is Packaging Artwork.
- If the file is selected from the Asset Library, the File Type is auto-populated based on metadata and cannot be changed.
- Once packaging artwork is attached, proceed to Overlay Check.
04. Overlay Check
Once packaging artwork is attached to a dieline-linked component, you cannot submit or proceed with the task until an Overlay Check is completed. This ensures that the linked dieline (KLD file) and the attached artwork are properly aligned.
 | Note:
|
Steps to Perform Overlay Check
- In the Files tab, click the Packaging Artwork file attached to the dieline-linked component. The file opens in the Web Viewer.
- In the Viewer, click the Mark Region button.
- Draw a selection over the area of the artwork you want to overlay.
Note: Typically, users mark the entire artwork area for overlay. However, the system allows marking any specific region. - Click Crop Marked Region.
- The selected area opens in the Upload & Design window overlaid on the dieline.
- Adjust the size and position of the overlay using the bounding box controls.
- Once the cropped region overlaid on the dieline, the validation is considered done.
- You can now either proceed with task submission or explore the enhanced features available in the Web Viewer for artworks linked to a dieline. To explore the features, refer to 05. Enhanced Web Viewer (Dieline + Artwork Attached) step. If not required, you can skip this step and proceed to 06. Manage Linked Dieline or Packaging Artwork.
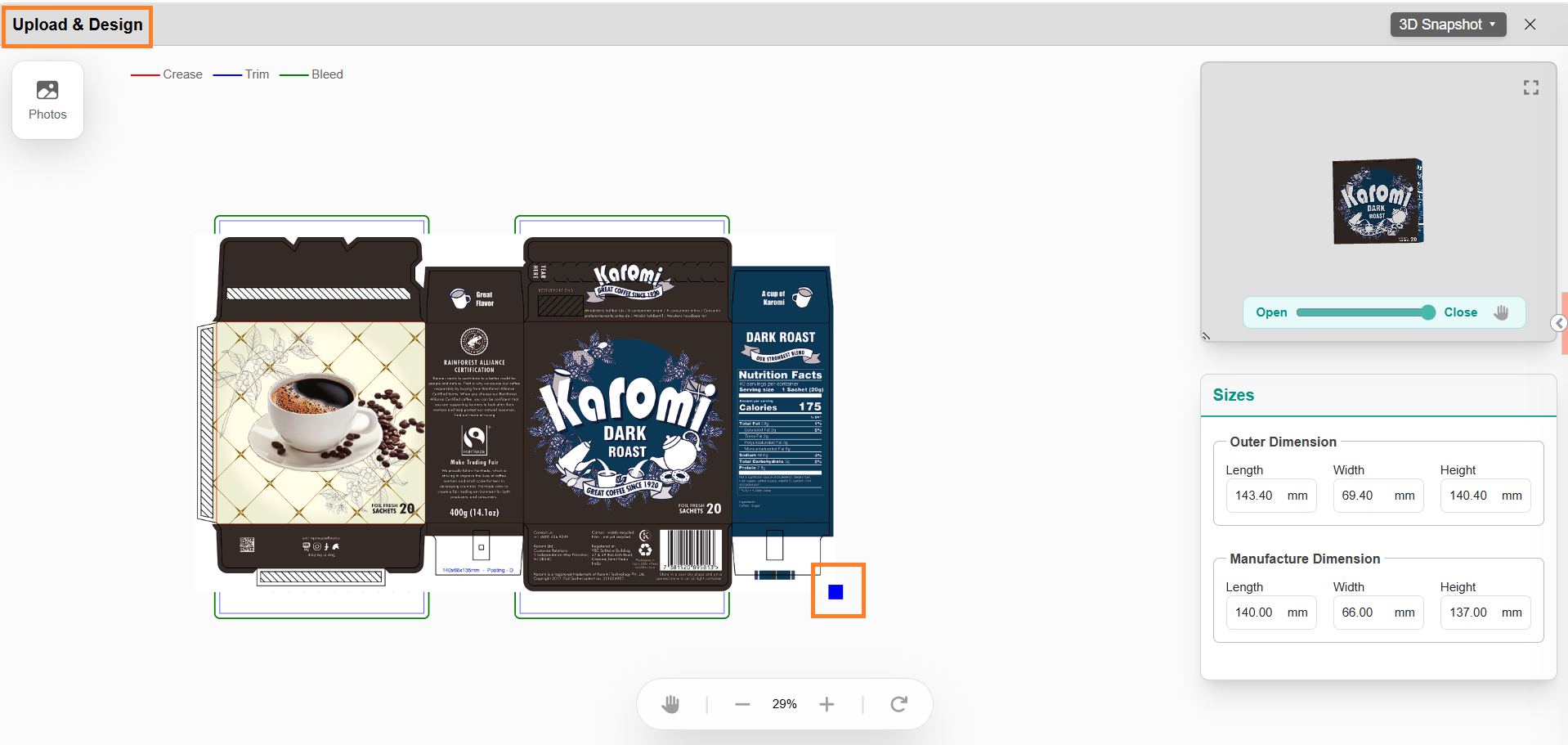
05. Enhanced Web Viewer (Dieline + Artwork Attached)
When a packaging artwork is attached to a dieline-linked component, clicking the file opens it in the Web Viewer, which provides enhanced capabilities:
- Mark Region – Crop and extract specific sections of the artwork for overlay or simulation.
- 3D View – Provides a comprehensive 3D preview with the slider to simulate the 3D from closed to open states
- 3D Simulation – Provides a comprehensive 3D preview and customization environment.
 | Note: This is an optional step. You can explore these features for better visualization or skip this step and proceed with managing the linked dieline, artwork, or moving to the publish stage. |
Mark Region Functionality
The Mark Region feature allows you to select specific areas of the artwork and overlay them on the dieline.
Steps:
- In the Web Viewer, click Mark Region.
- Draw a selection over the area of the artwork you want to overlay.
- Click Crop Marked Region.
- The cropped area opens in the Upload & Design window, overlaid on the dieline.
- Resize or reposition the overlay using the bounding box.
- To overlay more regions:
- Close the Upload & Design window.
- Repeat steps 1–5.
- To remove an overlaid image, click the Photos icon and clear the checkbox next to the image.
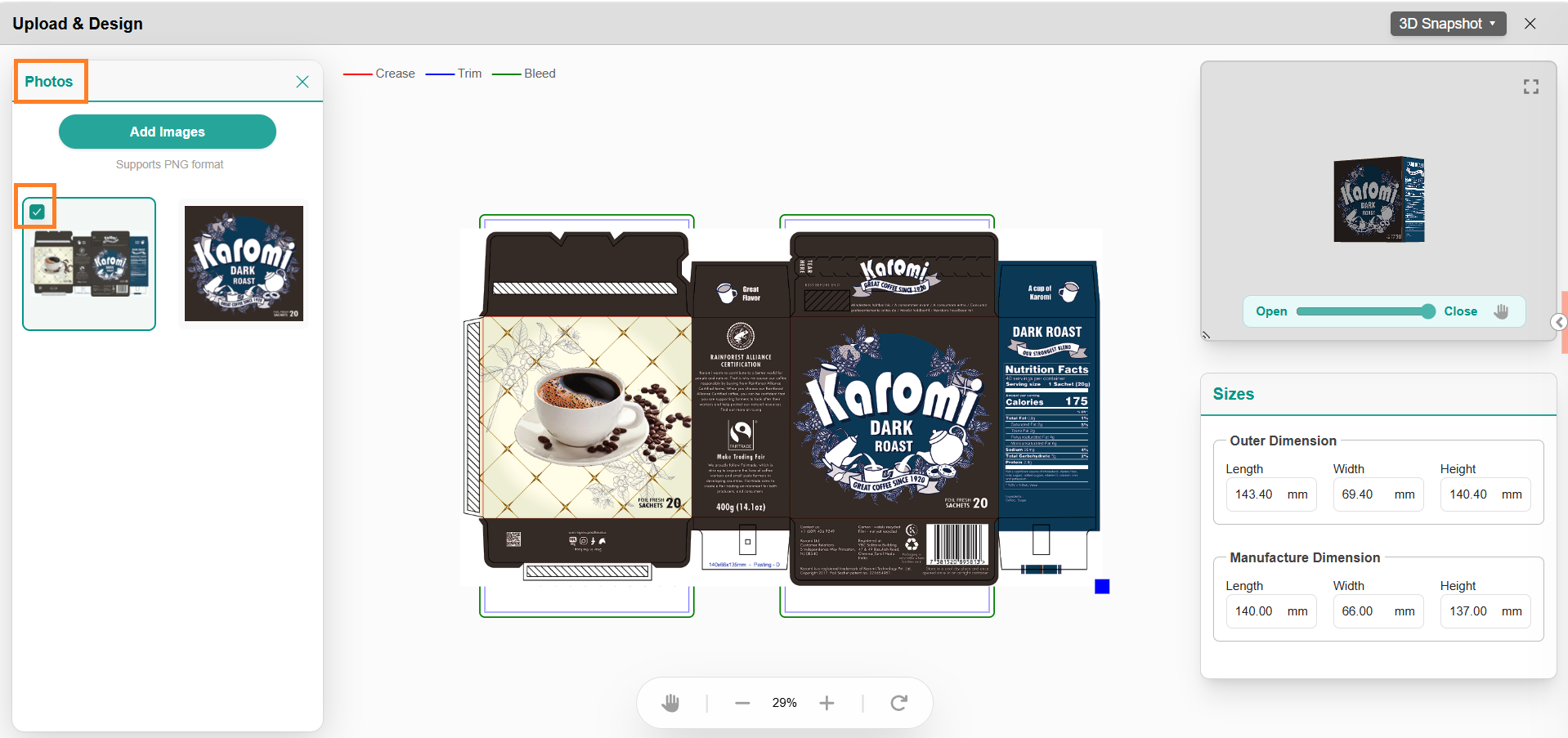
Upload & Design Window
The Upload & Design interface is split into three main sections:
Section | Functionality |
| Left: Image Uploads | Upload, manage, and select image files to overlay. |
| Middle: Dieline Editor | Position and align artwork or images over the dieline. |
| Right: 3D Preview & Controls | Visualize dieline in 3D with interaction features: - Slider for open/close simulation - Customization options only for appearance based on dieline type. Changing dimensions are not allowed |
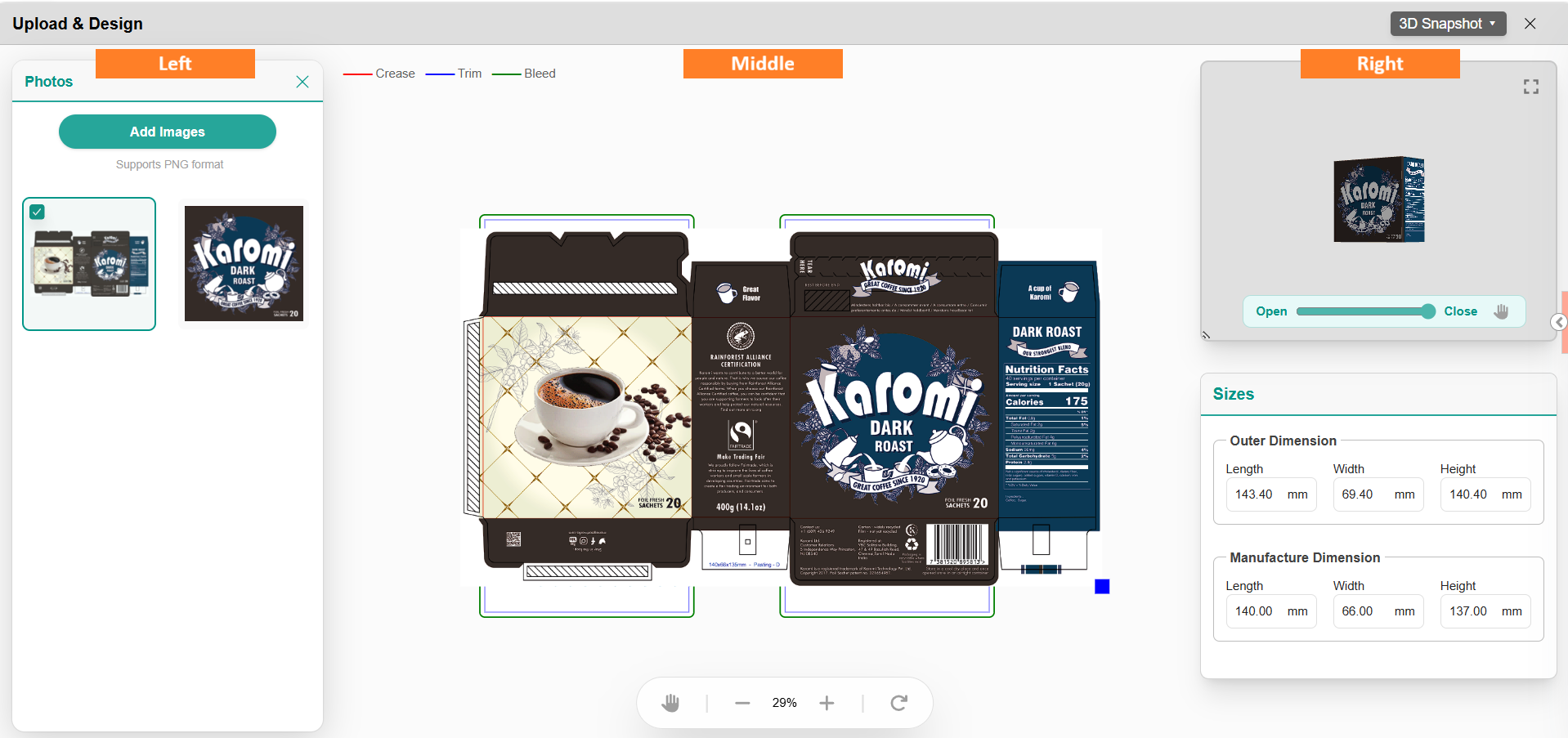
Overlay External Images
You can also overlay external images (PNG format) that are not part of the packaging artwork.
Steps:
- In the Upload & Design window, click Photos.
- In the left panel, click Add Images.
- Browse and select PNG files from your local system.
- Click Open to import.
- Select the uploaded image from the Photos panel.
- If required, drag, resize, and position the image on the dieline.
Note: Multiple external images can be overlaid if required.
3D Simulation Controls
The 3D Preview panel provides a real-time visualization of dielines with applied overlays, allowing you to interactively explore the design.
- Resize the 3D View: Drag the bottom-left corner of the 3D panel to adjust its size.
- Simulate Opening and Closing: Use the interactive slider to preview the dieline in different open/close positions.
- Pan the View: Click the Pan icon to move the 3D model within the panel.
- Maximize the Panel: Click the Maximize icon in the top-right corner to expand the 3D preview to full size.
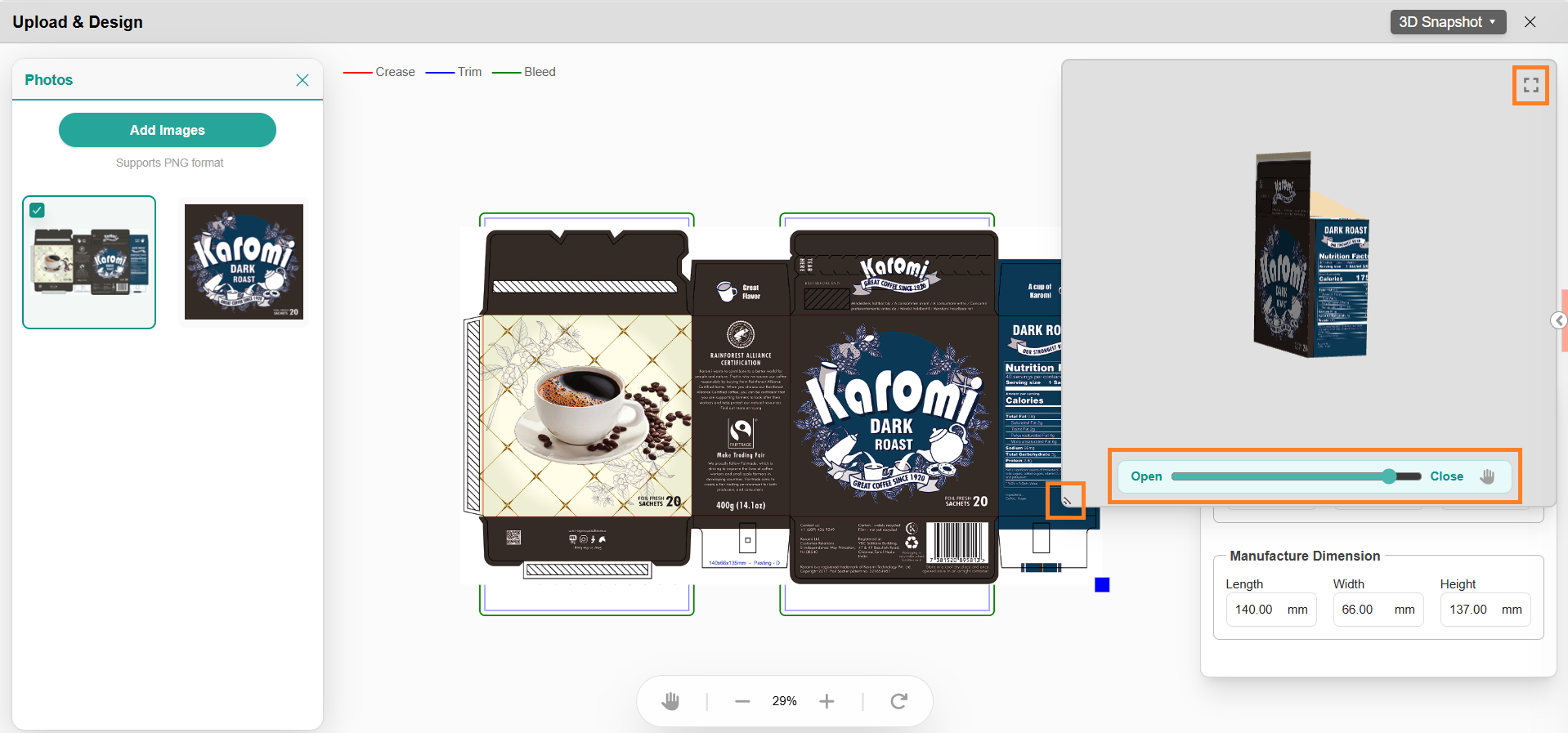
3D Snapshot
If needed, capture a snapshot of your 3D design. You can capture a snapshot of the 3D design by using the 3D Snapshot button. There are two ways to obtain the snapshot. Hover over the 3D Snapshot button, and two options will appear: Download Snapshot and Upload to Asset Library.
- Download Snapshot
- To download the snapshot to your system, select the Download Snapshot option. A snapshot of the 3D design will automatically be saved to your device.
- To download the snapshot to your system, select the Download Snapshot option. A snapshot of the 3D design will automatically be saved to your device.
- Upload To Asset Library
- To upload the snapshot to the Asset Library, select the Upload to Asset Library option. This will prompt the Snapshot Upload Details pop-up.
- In this window, provide a name for the snapshot. There are two ways to name your snapshot:
- GS1 Standard Label: If you need to follow the GS1 naming standard, choose this option from the Select Name drop-down menu.
- Based on your category selection, additional fields related to the GS1 format will appear. Fill out these fields accordingly. A preview of the file name will be shown next to the Upload Snapshot button.
- Once all required fields are filled, click Upload Snapshot to upload the file. A confirmation toast message will appear upon successful upload, and the snapshot will be saved with the same name displayed in the preview.
- Others: If you prefer a custom file name, choose Others from the drop-down and manually enter your desired file name in the File Name field.
- After entering the file name, click Upload Snapshot to add the file to the Asset Library. A success toast message will confirm the upload, and the snapshot will be saved with the same name that you have entered.
- After entering the file name, click Upload Snapshot to add the file to the Asset Library. A success toast message will confirm the upload, and the snapshot will be saved with the same name that you have entered.
- GS1 Standard Label: If you need to follow the GS1 naming standard, choose this option from the Select Name drop-down menu.
- To upload the snapshot to the Asset Library, select the Upload to Asset Library option. This will prompt the Snapshot Upload Details pop-up.
3D Simulation Functionality
Clicking the 3D Simulation button in the Web Viewer opens the Upload & Design window, where you can add overlays and preview the dieline in 3D. For details, refer to Upload & Design Window.
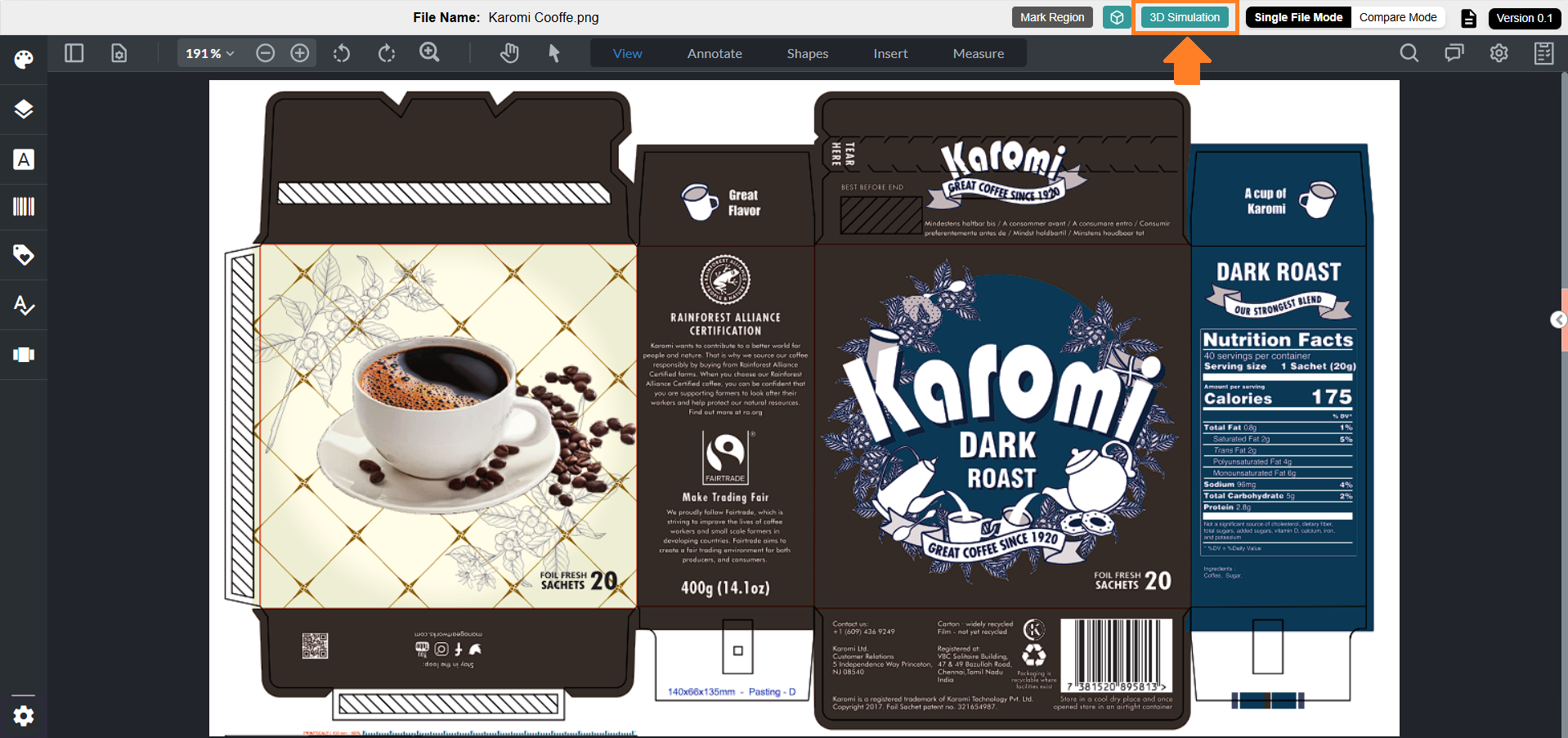
06. Manage Linked Dieline or Packaging Artwork
Once a dieline or packaging artwork is linked to a project component, several management actions become available. You can use these options as needed or continue progressing with your project.
Download
- For Dieline: Click the Download icon next to the dieline file to download it in PDF format.
- For Packaging Artwork: Click the Download icon next to the artwork file to download it directly to your device.

Update
- For Dieline:
- You can modify the existing dieline customization by clicking the Update button next to the linked file.
- This action opens the customization interface, where changes to dimensions or visual properties can be made based on the dieline type that you are working. For more details on customization, refer to the Customization Options.
- After making the desired adjustments, click Update. An Update Preview dialog will be displayed with the following details:
- Bleed Measurement (mm): Auto-filled from Admin settings; read-only.
- Measurement Scale (UOM): Auto-filled from Admin settings; read-only.
Note: To change the default bleed or UOM settings, refer to the Admin Configuration section.
- Click Update in the dialog to apply changes.
- Upon a successful update, the dieline version number is incremented automatically.
- For Packaging Artwork:
- Click the Update button next to the linked artwork file.
- Browse and select the updated file from your desktop (updates from Asset Library are not supported).
- Click Open to confirm.
- The file will be replaced with the new version, and the version number will increment automatically.
Delete
- For Dieline:
- A linked dieline cannot be deleted if it is already associated with an uploaded artwork (i.e., overlay check has been performed).
- To delete the dieline, the linked artwork must be removed first. Only then can the dieline be deleted from the Files tab.
- Click the Delete icon next to the dieline file, then confirm by clicking OK in the confirmation dialog.
- For Packaging Artwork:
- Click the Delete icon next to the artwork file.
- Confirm deletion by clicking OK in the confirmation dialog.
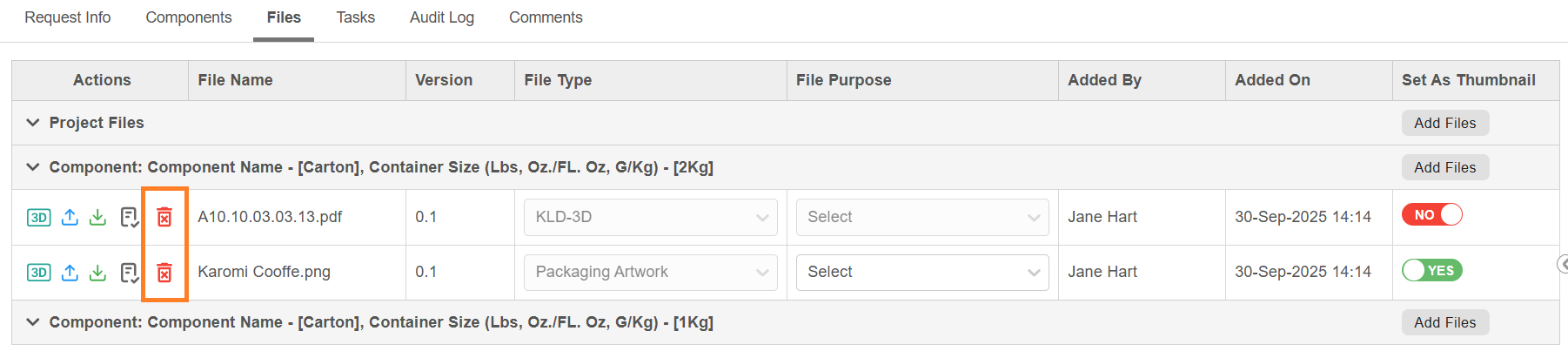
3D Preview
- For Dieline:
- Once the KLD (Dieline) is attached, a 3D Preview icon appears next to the KLD file in the Files tab.
- Clicking the Dieline (KLD) 3D icon opens an instant 2D and 3D preview of the dieline (without artwork overlay) directly within the Files tab—no need to open the full Web Viewer.
- For Packaging Artwork:
- Once the overlay is applied for an artwork, a 3D Preview icon appears next to the Packaging Artwork File in the Files tab.
- Clicking the Packaging Artwork 3D icon opens a 3D preview of the dieline with the artwork overlaid, within the Files tab—no need to open the full Web Viewer.
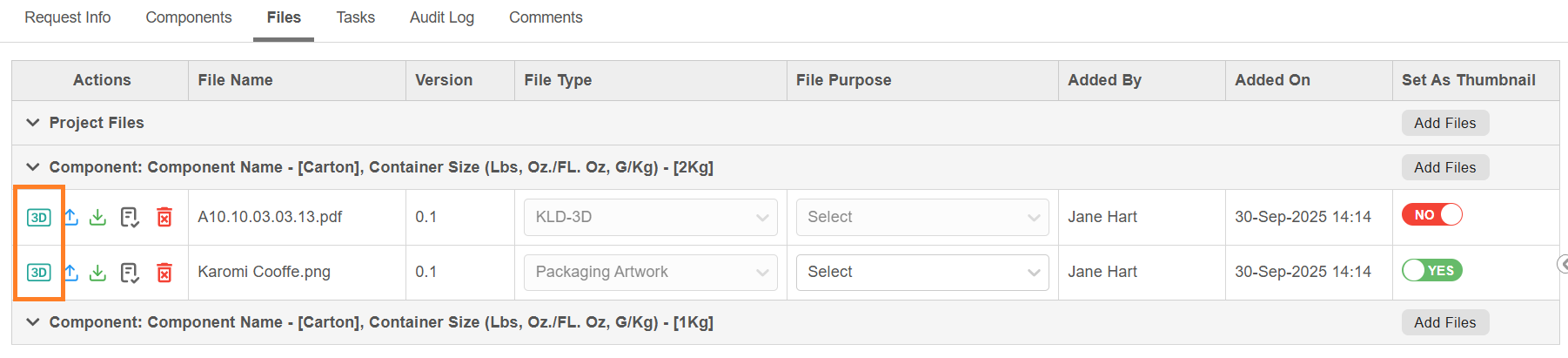
Viewer Checklist
- Click the Viewer Checklist icon to view checklist items associated with that file.
Note: The checklist items displayed depend on configuration parameters such as Task and Asset Type.
07. Publishing
Once the workflow is completed, files such as KLD (Dieline) and Packaging Artwork are automatically published to the Asset Library, depending on the publish configuration.
 | Note: To customize when and which file types should be published—such as after the completion of a specific task or upon workflow completion—please contact the ManageArtworks Support Team for assistance in setting up the appropriate configuration. |
 | Note: If the dieline was added from the Asset Library, it is treated as a reference-only file and will not be re-published. |
 | Key Points for Linking Dielines in a Workflow
|