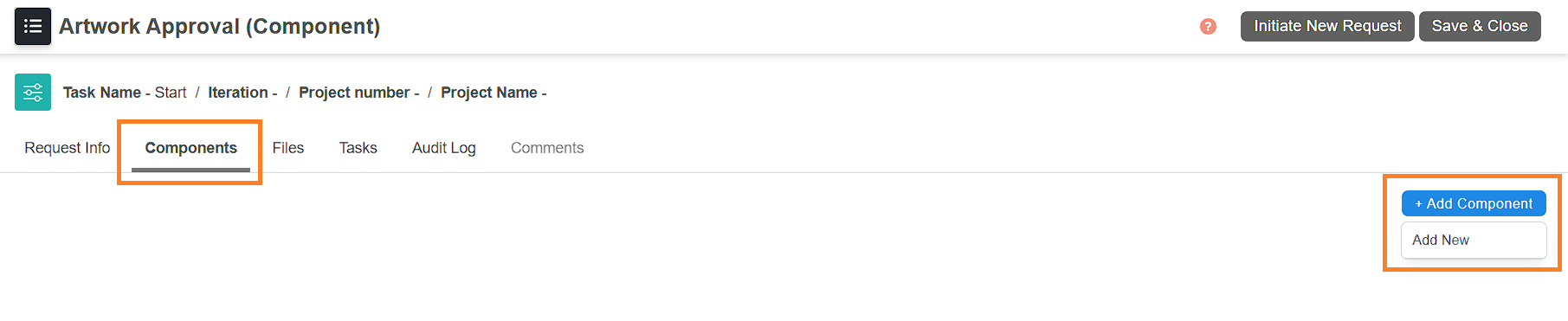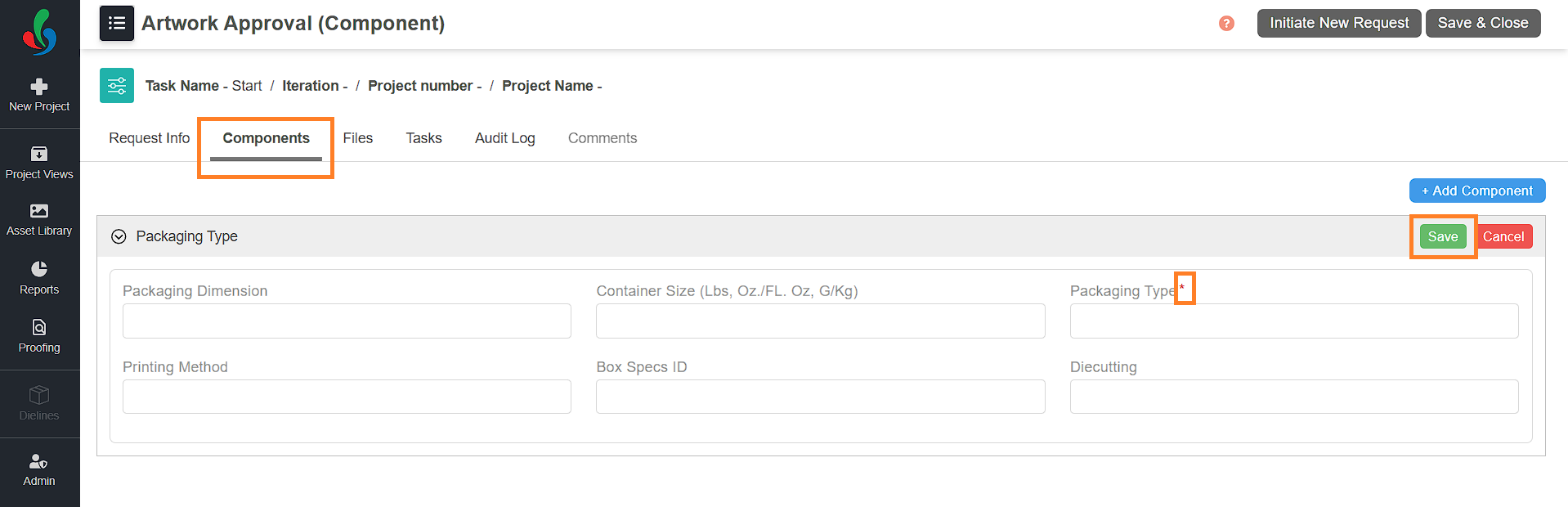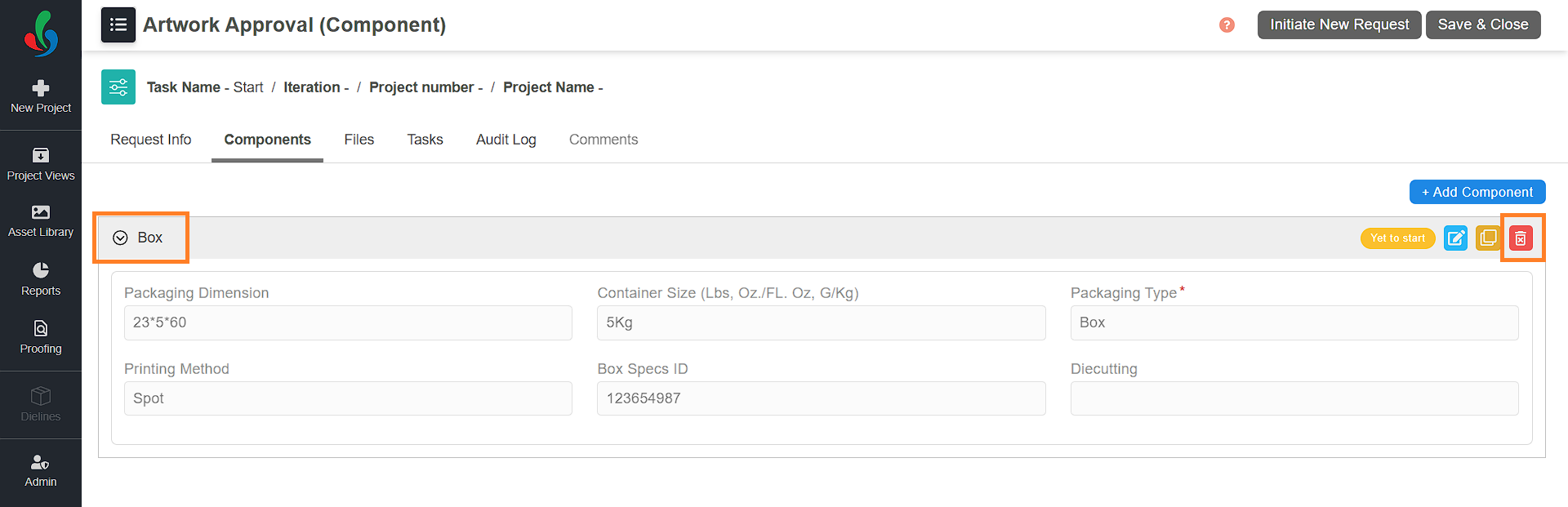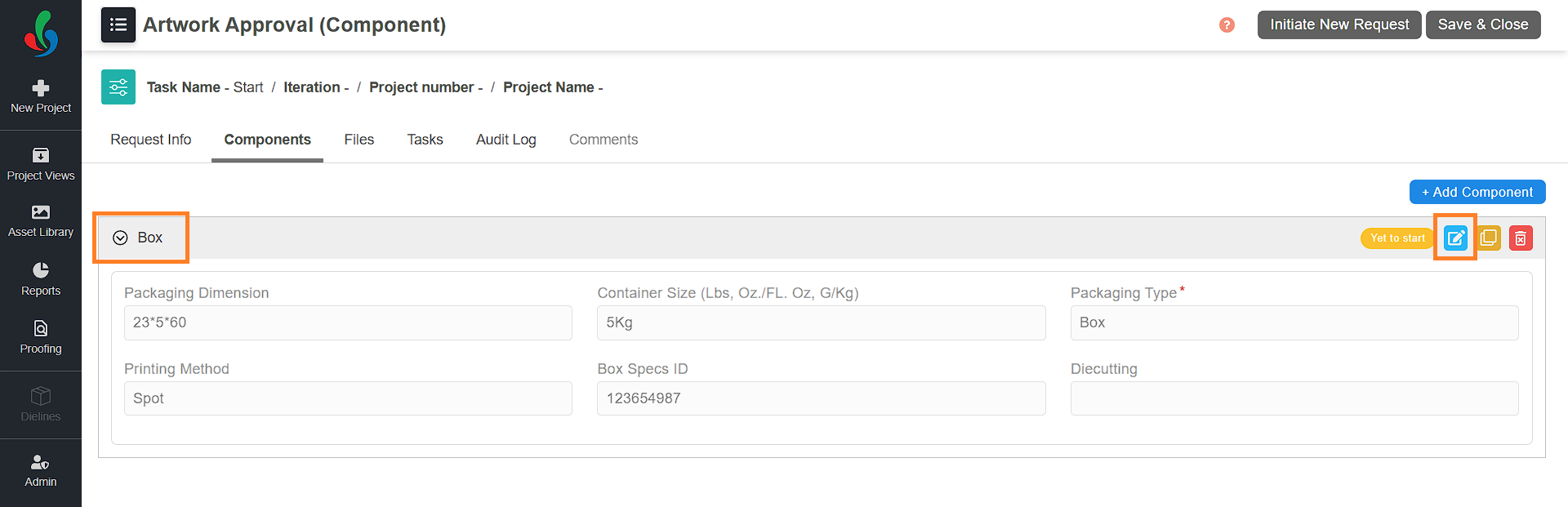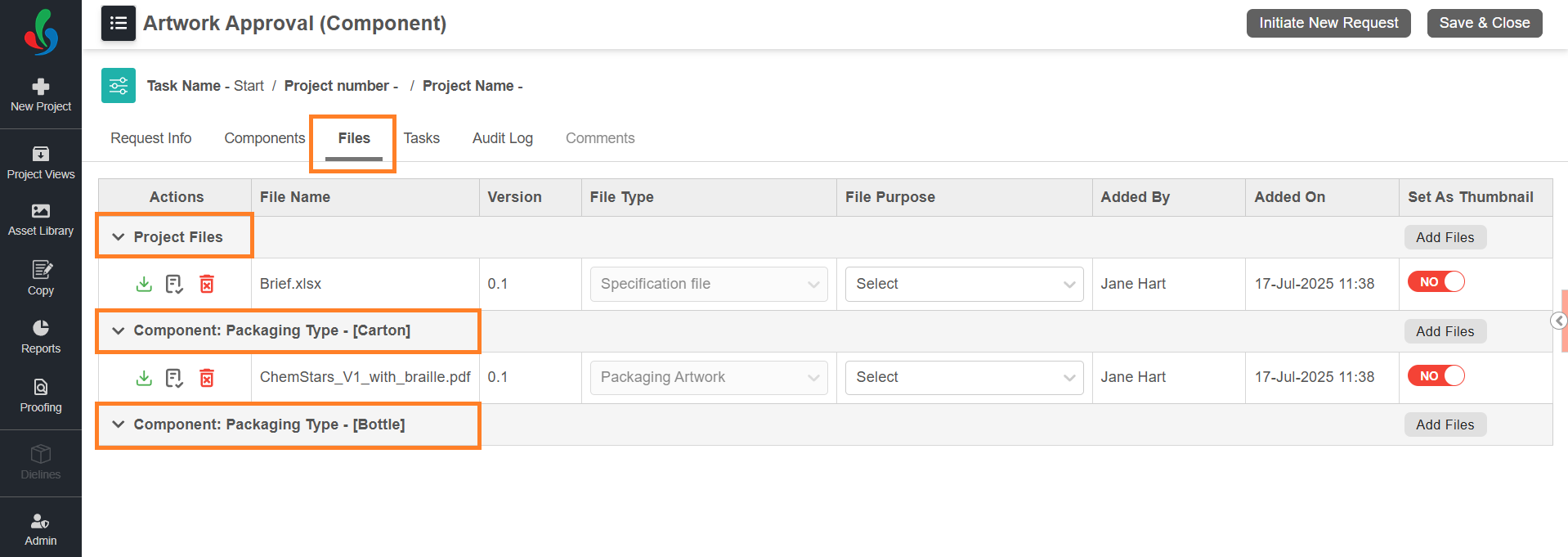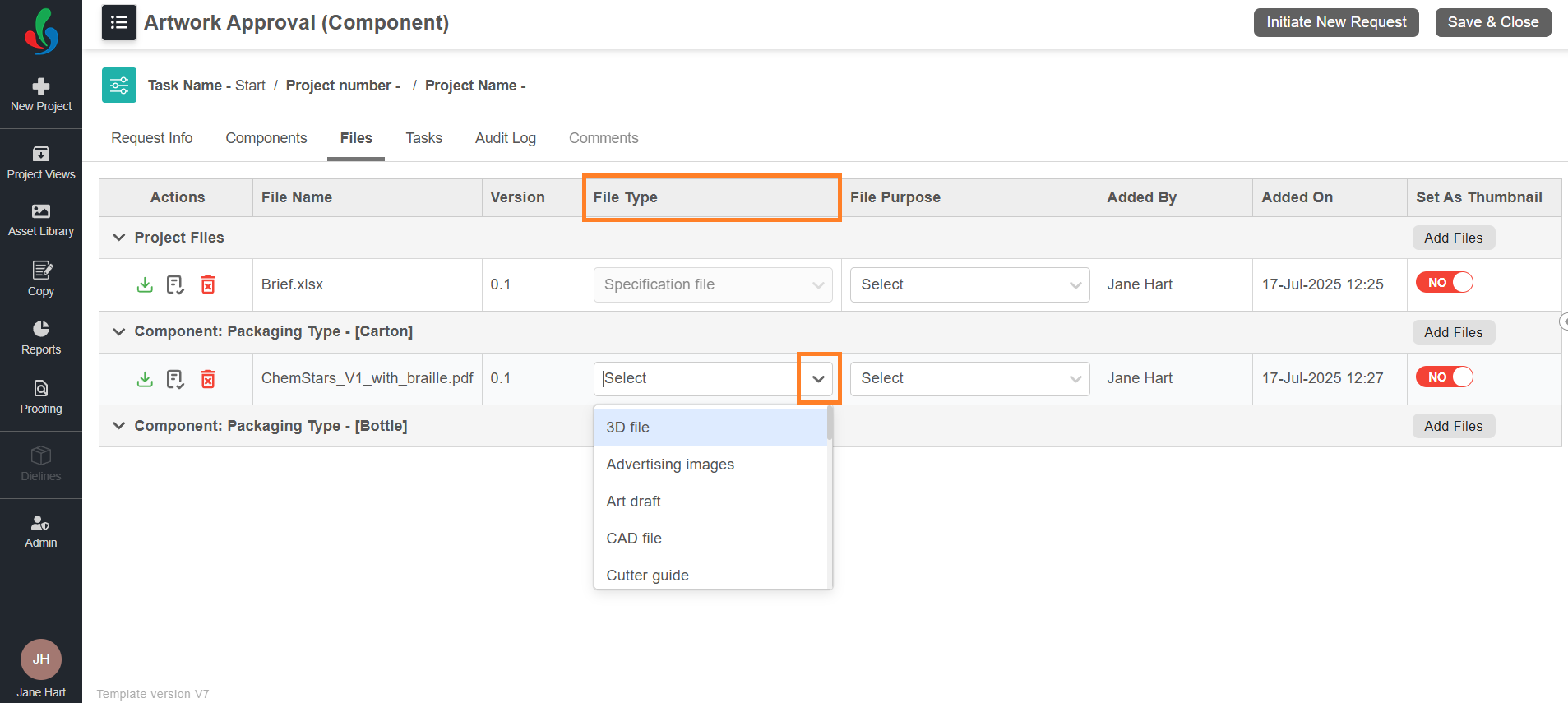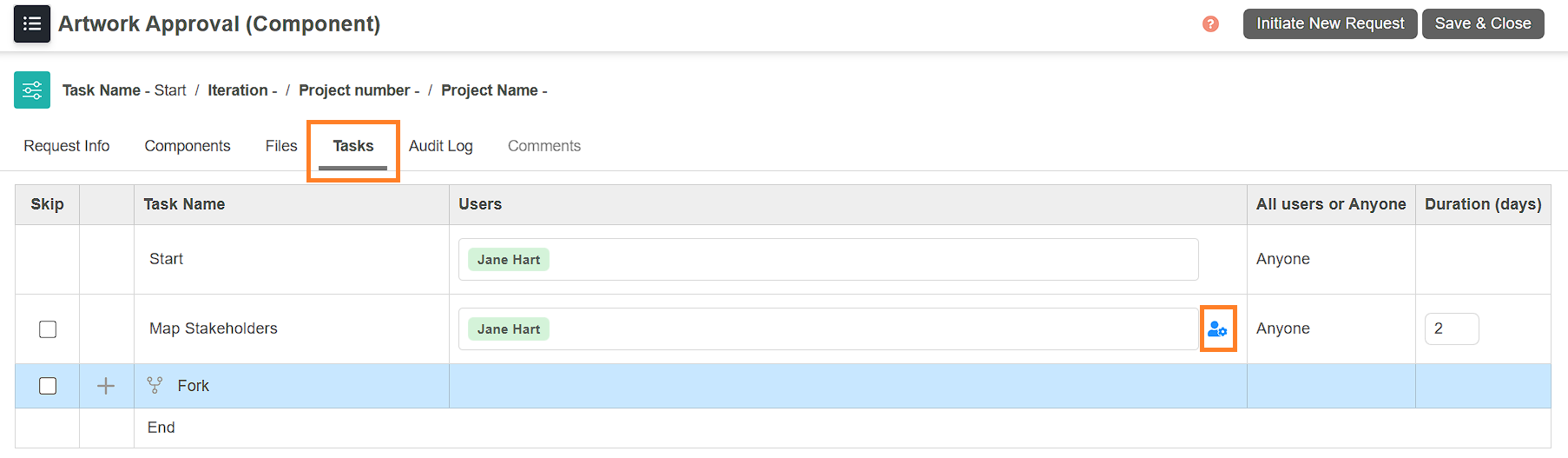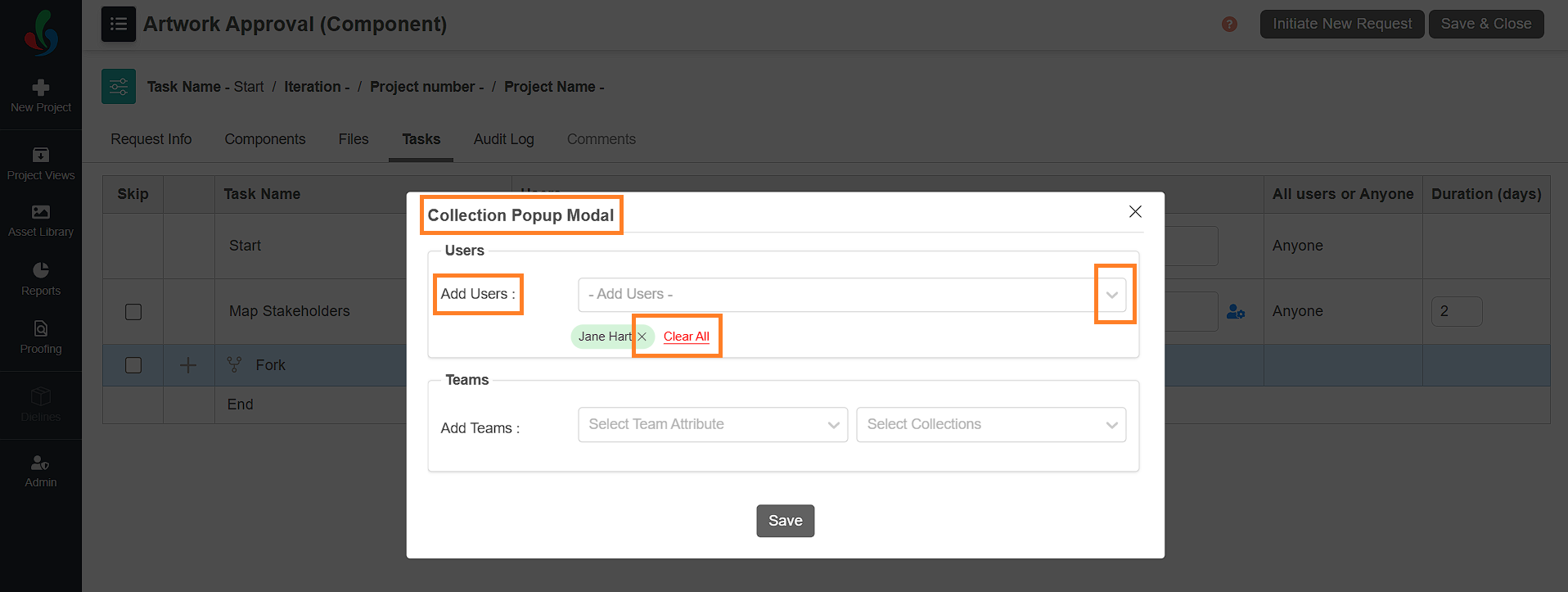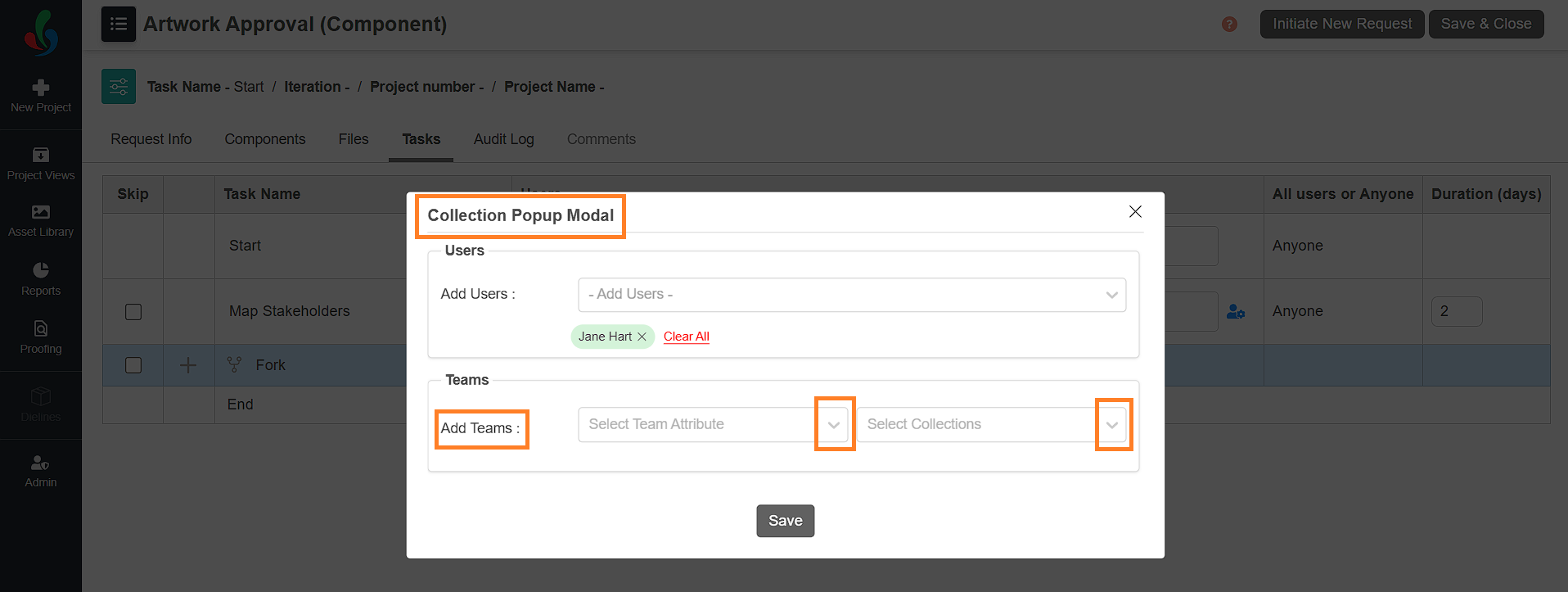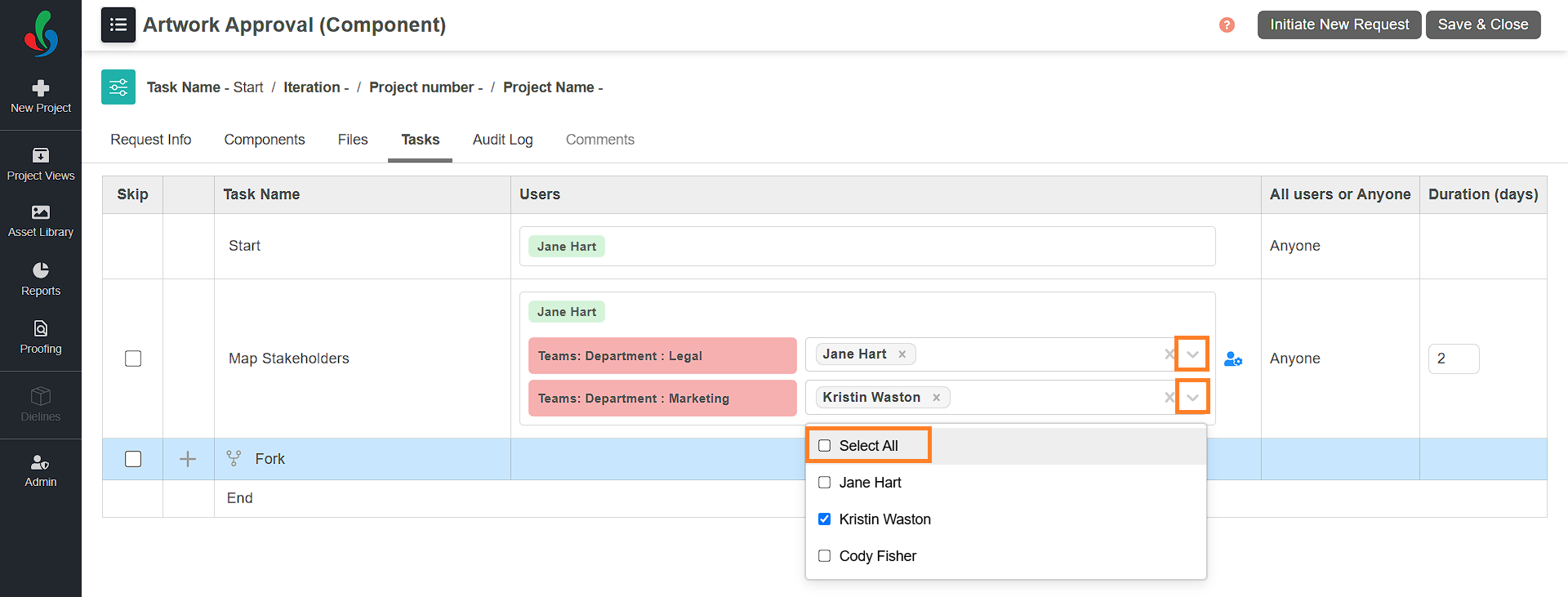Start a New Project (Enterprise Plan)
 | Note: Starting a new project follows a similar process in both the Growth and Enterprise plans. However, certain tabs and configurations differ between the two. For example:
This article focuses on starting a new project in the Enterprise plan. For more information on all ManageArtworks plans, click here. |
How do I start a new project with the enterprise plan?
01. Access the Project Templates
- Log in to your ManageArtworks account.
- Hover over the New Project module on the left pane.
- A menu will display available workflow templates. Select the desired workflow template.
Note: Only users assigned to the Start activity can view and select templates. Ensure you are assigned to the Start activity of the workflow template you intend to use.
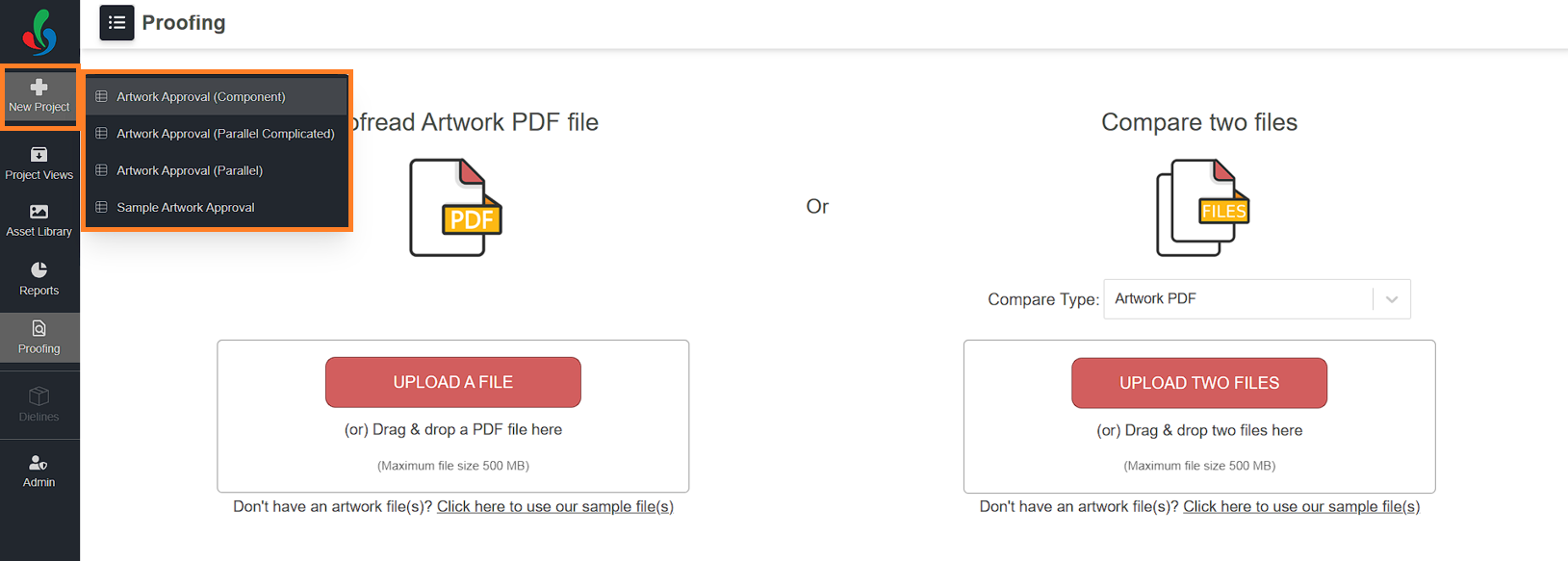
02. Configure Project Details
The New Project page consists of seven configuration tabs:
- Project Info
- Components (Available only for Component Workflow Templates)
- Files
- Tasks
- Audit Log
- Comments
- Dieline (Visible only if the Dieline module is enabled for the user)
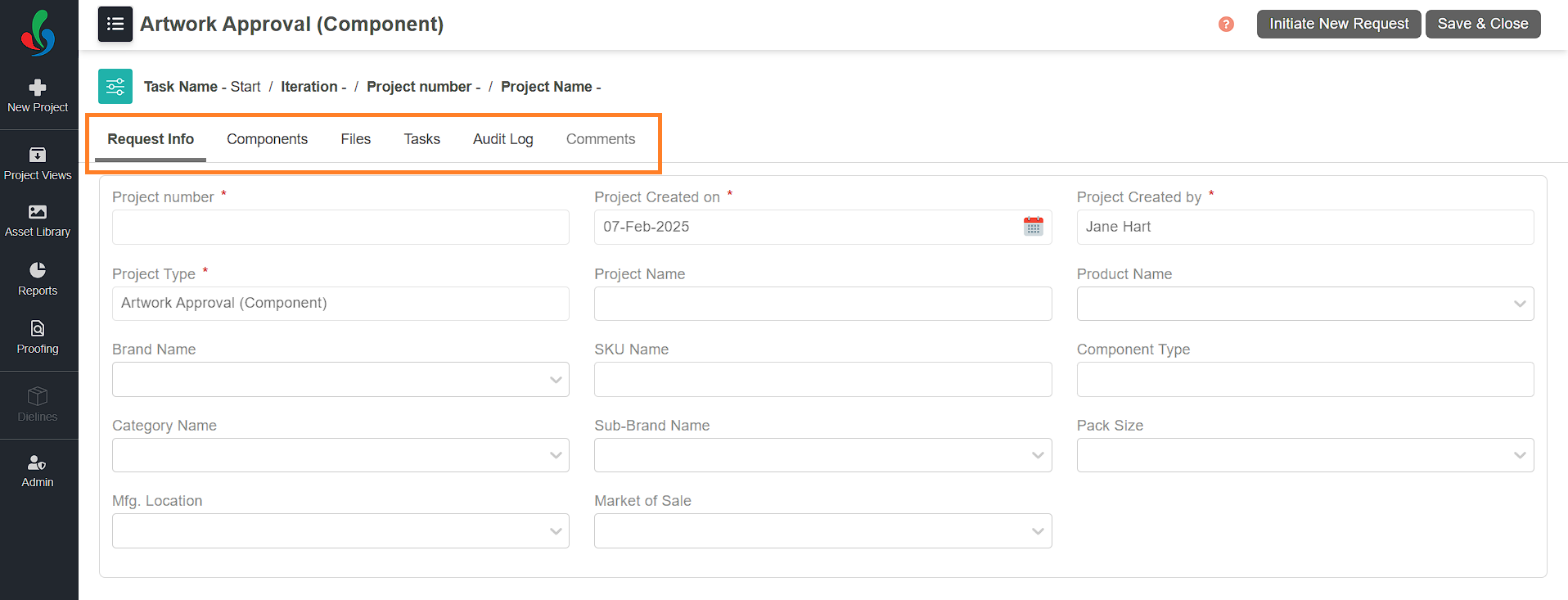
Request Info Tab
Request tab allows you to fill out the basic information about the project.
- Fill out the form fields.
Note: Fields marked with a red asterisk (*) are mandatory and must be filled out to proceed.- Certain fields are drop-down enabled, allowing only pre-defined selections to minimize the risk of data entry errors.
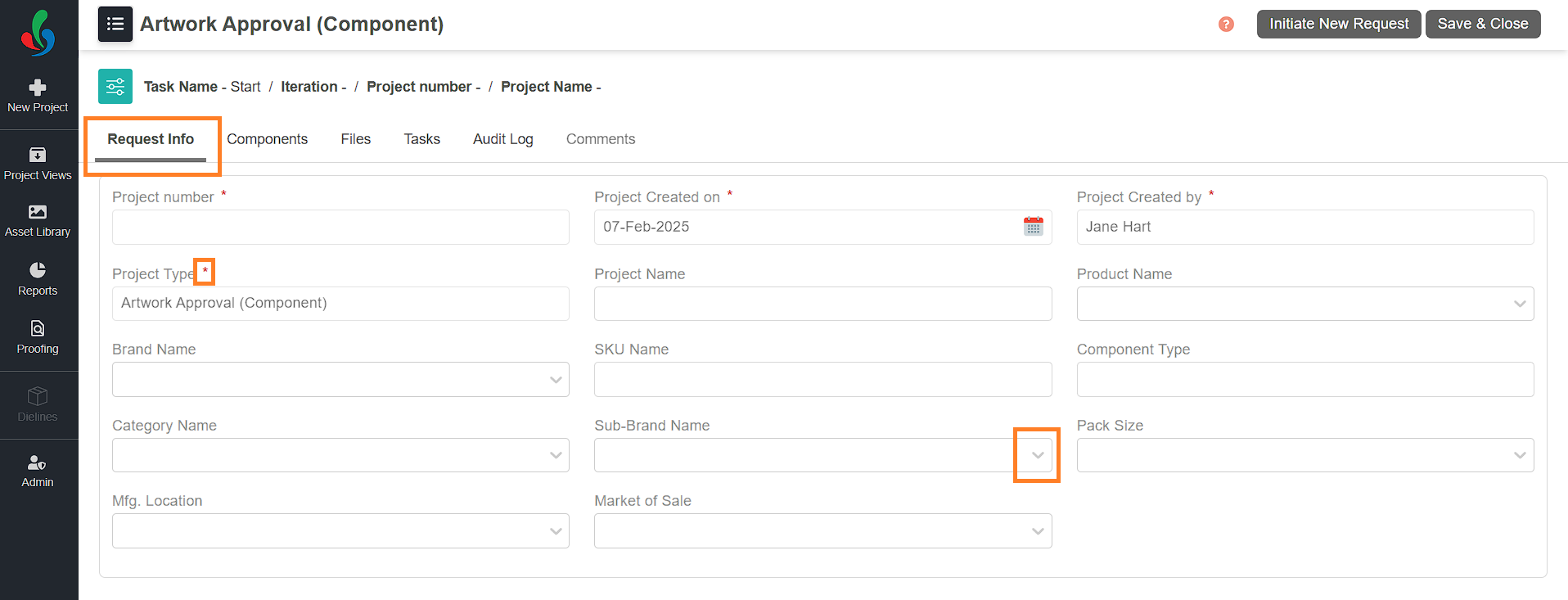
Components Tab (Available only for Component Workflow Templates)
 | Note: This tab appears only if the selected workflow template is a component workflow template. |
If you need to create a project for two similar components, such as carton and label artworks, you don’t have to create separate projects for each. Instead, these items are managed as components within a single project.
The Components tab enables you to add and manage multiple components in one project, ensuring a streamlined workflow for different packaging formats.
- To Add a Component:
- Click the Components tab.
- Click the Add Components button, then select Add New.
- Fill out the form fields. Mandatory fields are marked with a red asterisk (*).
- Certain fields are drop-down enabled, allowing only pre-defined selections to minimize the risk of data entry errors.
- Once you've filled out all fields, click Save to add the component to the project.
- You can add as many components as needed by repeating these steps.
- To Delete a Component:
- Select the component you want to delete.
- Click the Delete icon associated with the selected component.
- Confirm deletion by clicking Ok in the pop-up.
- To Duplicate a Component:
For example, if you have added a "Carton" component for a 33 oz item and need to add one more similar component for a 50 oz item, you can duplicate the existing component and adjust the details instead of creating another component from scratch.- Select the component you want to duplicate and click the Copy icon.
- Modify the details as needed.
- Click Save to add the new component to the project.
- To Edit a Component:
- Select the component you want to edit.
- Click the Edit icon associated the selected component.
- Make the necessary changes and click Save to update the component in the project.
Files Tab (Optional)
The Files tab allows you to upload and manage supporting or reference files related to the overall project and its individual components. Some projects may require mandatory or optional files to upload before proceeding to the next activity based on how the template is configured; in these cases, a warning pop-up will prompt you to upload the necessary files.
You can upload files either at the Project level or for specific Component(s):
- Project Files: Upload general files applicable to the entire project.
- Component Files: Upload files specific to each component (e.g., Carton, Bottle).
 | Note: The Component rows become visible only after components have been added under the Components tab. The number of rows depends on the number of components added. If the selected template does not include components, only the Project Files row will appear. |
Upload File(s)
- Navigate to the Files tab.
- Choose where you want to upload the file:
- For general files, use the Project Files row.
- For component-specific files, use the respective Component row.
- Click the Add Files button corresponding to the desired section.
- Select the file(s) using one of the following method:
- From Desktop: Allows you to browse and select files from your local system.
- Select "From Desktop."
- Locate and select your desired files.
- Click "Open."
- Asset Library: Select existing files from the Asset Library.
- Select "From Asset Library."
- Choose the desired file(s) from the File Selection window.
- Click "Attach Files" to add them to your project files.
- From Desktop: Allows you to browse and select files from your local system.
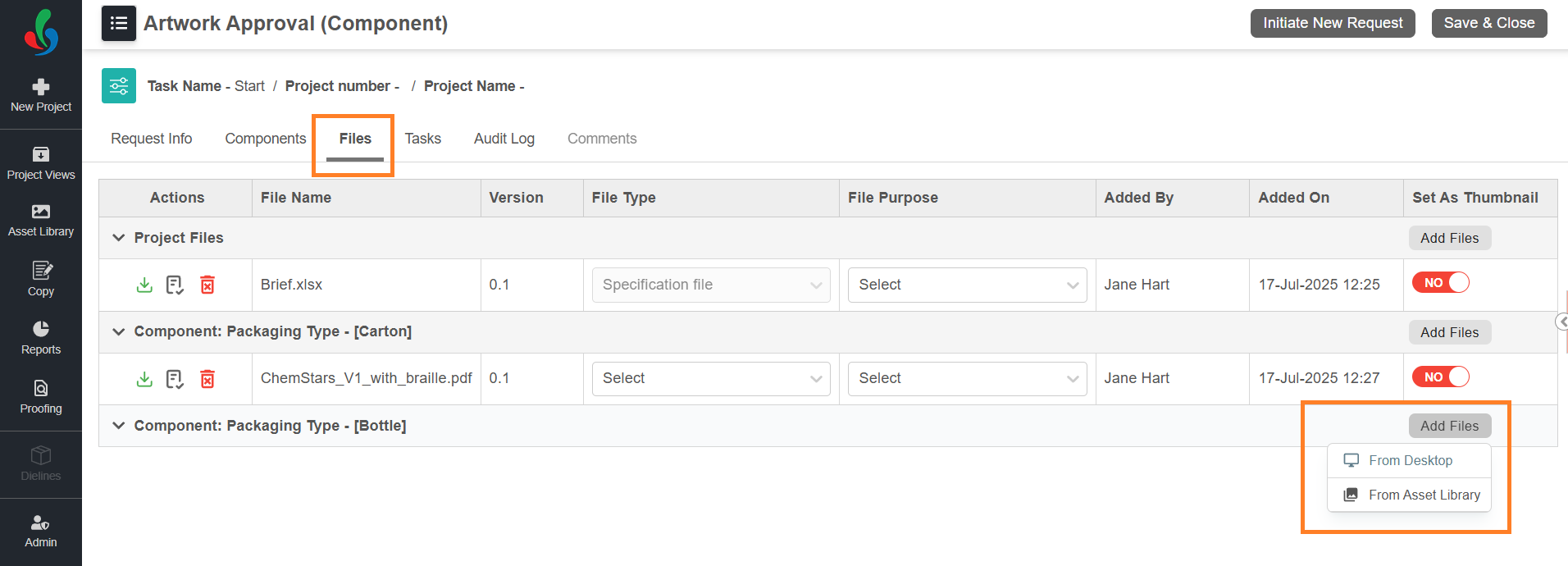
After Uploading Files
Once the file is uploaded, perform the following actions:
- Assign File Type (Mandatory)
- Click the File Type drop-down menu and select the appropriate file type from the list.
- If the file is selected from the Asset Library, the File Type is automatically populated based on metadata and cannot be changed.
- Specify File Purpose (Only If Revising a File)
- If you're uploading a revised version of an existing file, select the relevant File Purpose from the drop-down menu.
- Refer to the File Revision for more details.
- Set as Thumbnail (Optional)
You can mark one file as a thumbnail for each section (Project or Component) to visually represent the content.- Locate the file you want to mark as a thumbnail.
- In the Set As Thumbnail column, toggle the switch from NO to YES.
Note: Only one file can be set as a thumbnail per section (Project or Component). Selecting a new thumbnail will automatically deselect the previously set file in that section. - Project-level thumbnails represent the overall project, while component-level thumbnails apply only to the respective component.
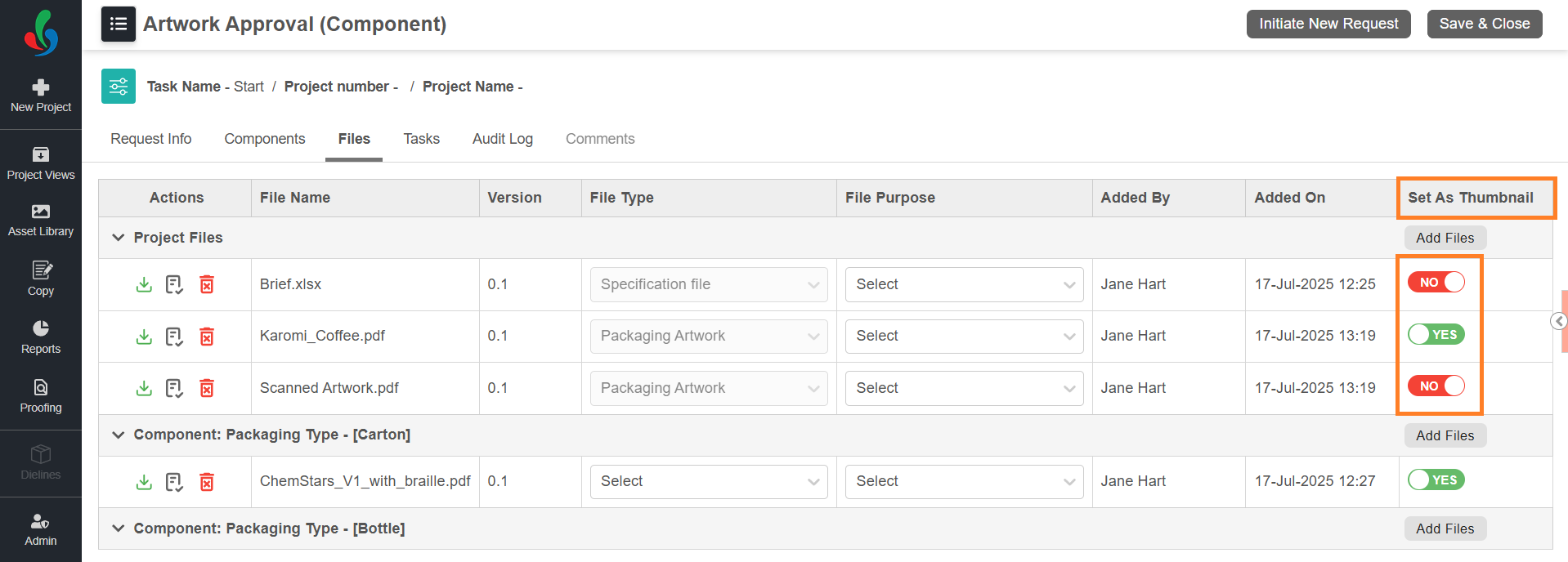
File Publish
All files uploaded under the Files tab—whether at the project level or component level—are published to the Asset Library based on the project's configuration settings.
If you wish to customize when and which file types should be published—such as after the completion of a specific task or upon workflow completion—please contact the ManageArtworks Support Team for assistance in setting up the appropriate configuration.
Tasks Tab
The Tasks tab displays all activities associated with the project, allowing you to assign users, skip task(s) and set due dates for each task. Default user assignments and durations from the template can be modified, except for the start activity.
- Assign Users and/or Teams to Tasks:
- Click the User Settings icon to open the Collection Popup Modal.
- Add Users: Allows you to select specific users from the system.
- Add Teams: Allows you to assign tasks to entire teams (e.g., Marketing, Sales).
- Assign Users to a Task:
- Click the Add Users drop-down to view available users.
- Select the desired user(s) from the list.
- To remove selected user(s), click the Close icon next to their name.
- To remove all the selected users, click the Clear All option.
- Assigning Teams to a Task:
- Click the Team Attribute drop-down and select the desired attribute (e.g., "Department").
- Next, click the Collections drop-down and choose the specific collection(s) (e.g., "Marketing").
- To remove selected team(s), click the Close icon next to the team’s name.
- To remove all the selected teams, click the Clear All option.
- Click Save to confirm your selection and confirm the same by clicking Yes in the pop-up.
- Select Specific Users (If Allowed in Workflow Template):
If Allow User Selection is enabled in the workflow template configuration, you must manually select specific users within the assigned teams. This prevents tasks from being assigned to all team members by default.- After saving, a drop-down menu will appear next to the team’s name.
- Click the drop-down menu and select specific users within the team.
- To assign all users in the team, select "Select All" from the drop-down menu.
- To remove a user, click the close icon next to their name.
- Click the User Settings icon to open the Collection Popup Modal.
- Set Task Duration:
- Click on the duration box in the Duration (days) column associated with the desired task.
- Enter or adjust the duration.
Note: A minimum duration of 1 day is mandatory for any tasks.
- Skip Tasks:
In some situations, not all tasks in a project need to be completed, and you may want to skip certain tasks. You can easily do this from the Tasks tab.- To Skip a Task:
- Check the box in the Action column next to the task you want to skip.
- The task will be struck through, indicating that it will be skipped once the project is initiated.
- To unskip a task, simply uncheck the box in the Action column. The strike-through will be removed, indicating that the task will be included.
- To Skip a Task:
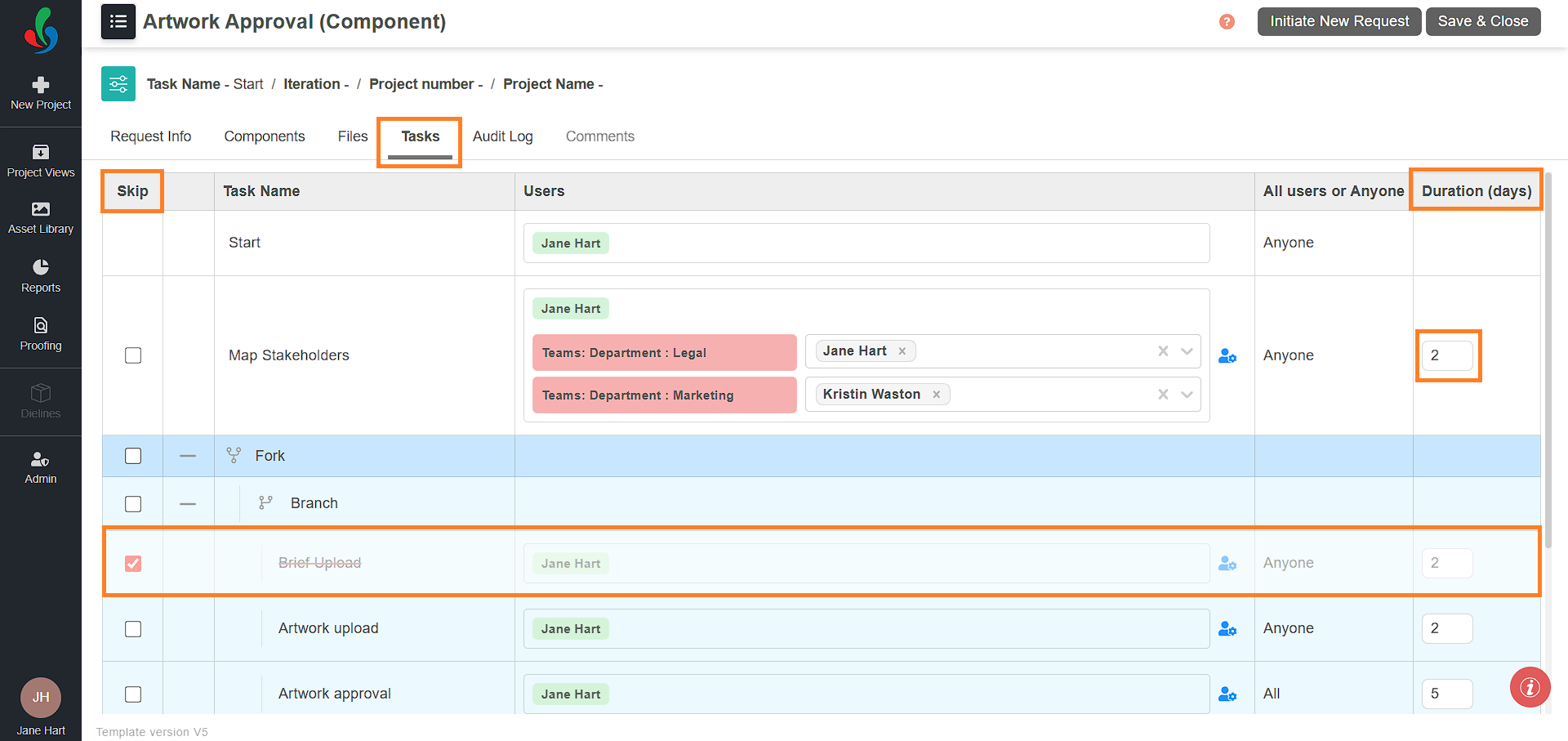
Audit Log Tab
- Monitor all project-related activities for transparency and accountability. You can view who initiated the project, made modifications, and the timestamps for each action.
- Once the project is initiated, all actions can be tracked in this tab.
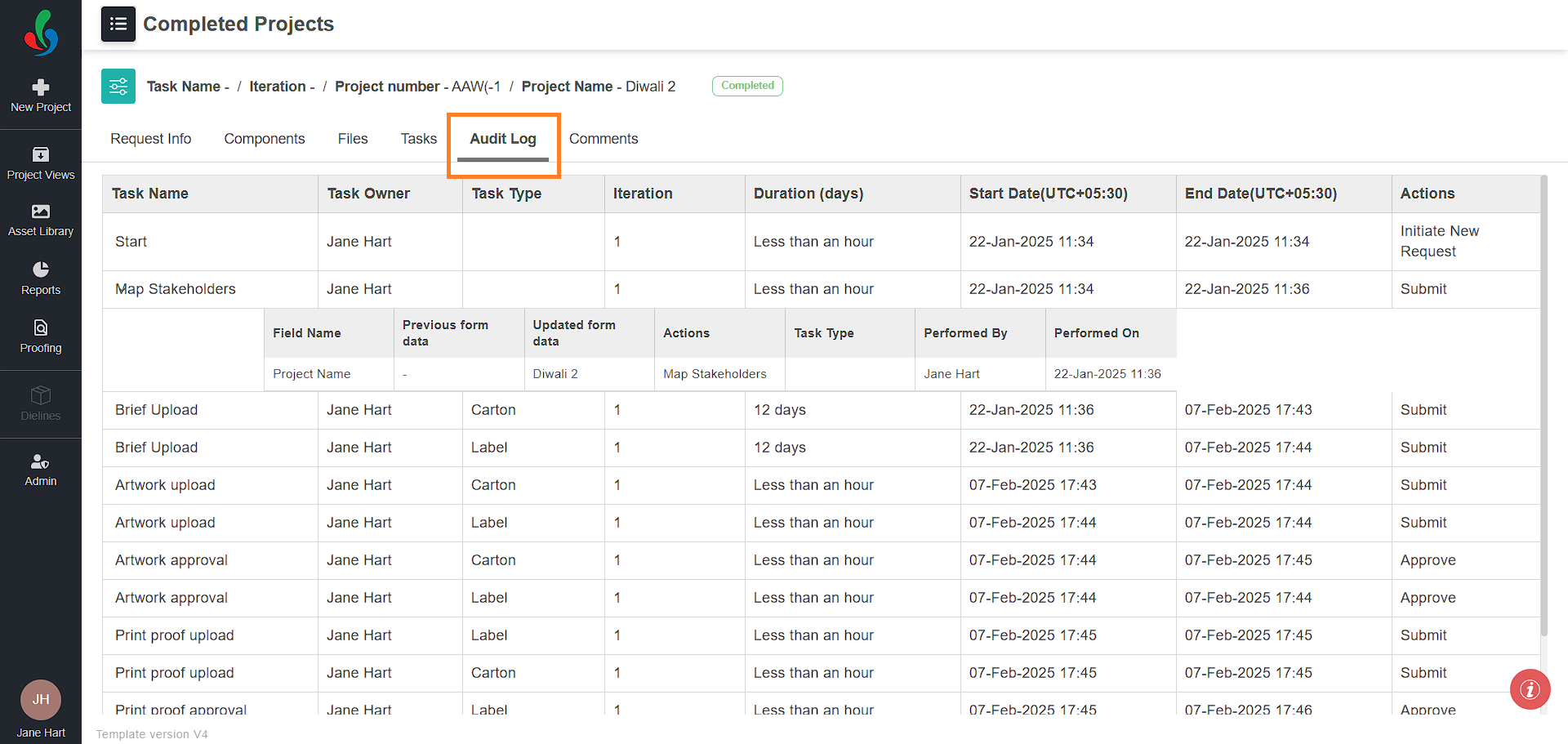
Comments Tab
- After the project is initiated, assigned users can access the Comments tab to add remarks, share insights, and collaborate.
Dieline Tab
- If the Dieline is enabled, the Dieline tab will be visible. Once the project is initiated, users can access dieline tab and attach dieline to the project.
- For more information, refer to the Dieline and 3D Simulation and Dieline Workflow sections.
03. Initiate the Project
- After completing the required fields and configurations, click Initiate New Request in the upper right corner of the screen to start the project.
- If you’re not ready to proceed immediately, click Save & Close to save your progress and return to it later.
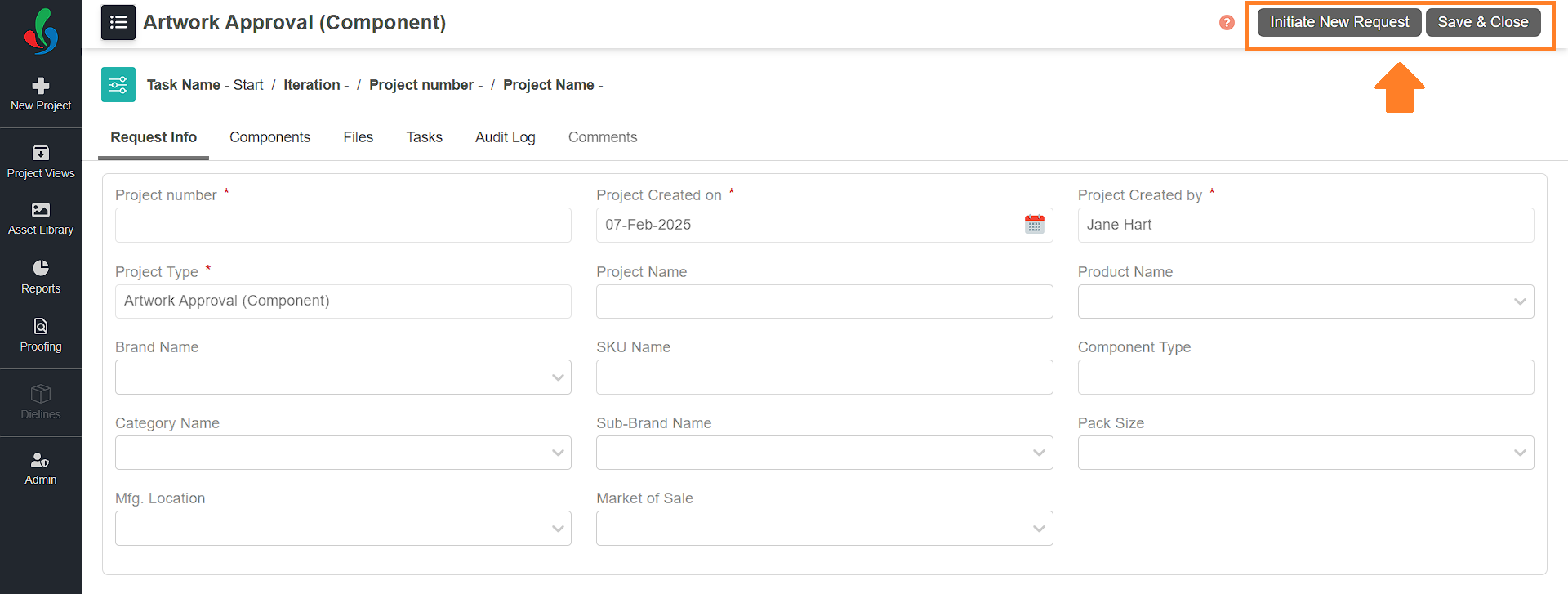
Track Projects and their Status