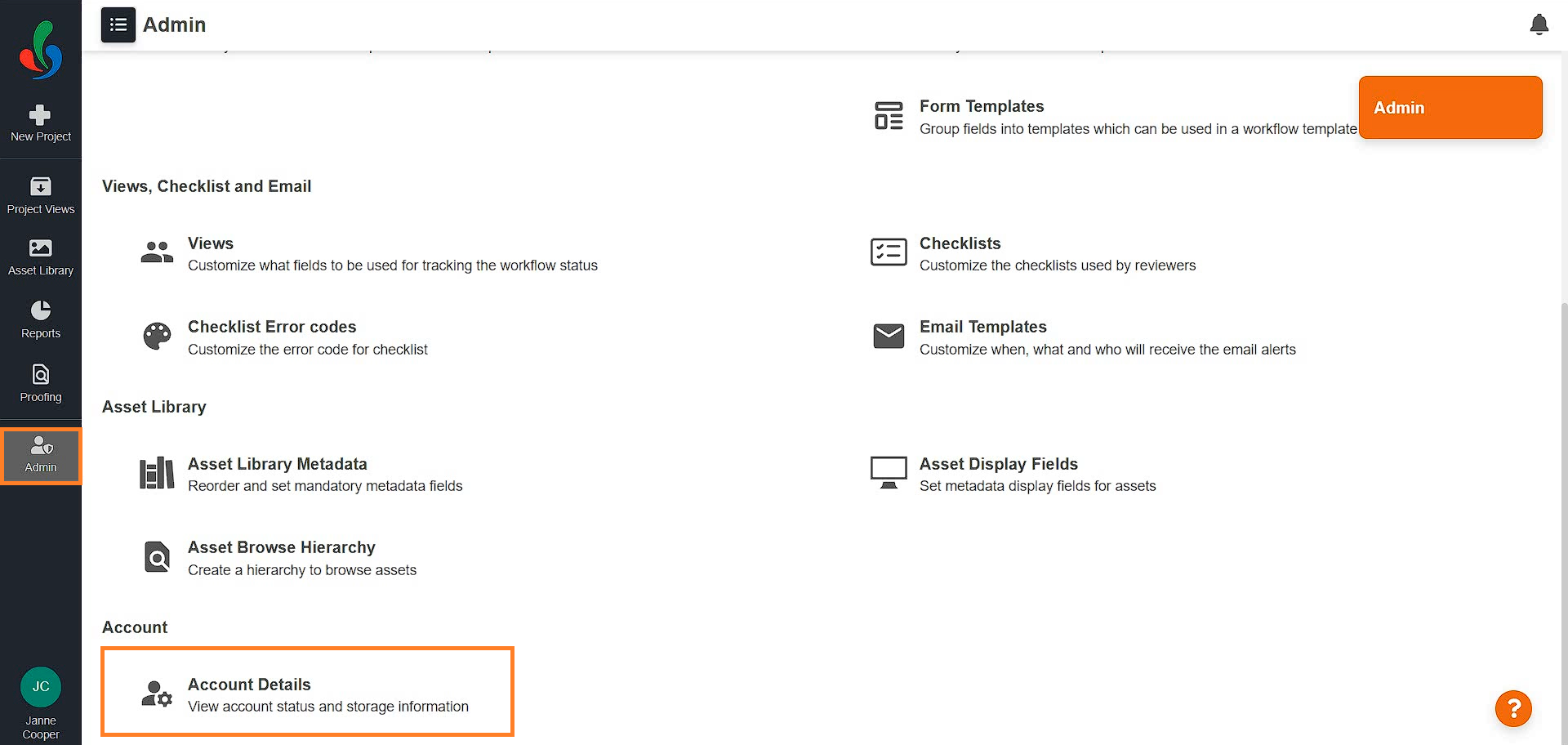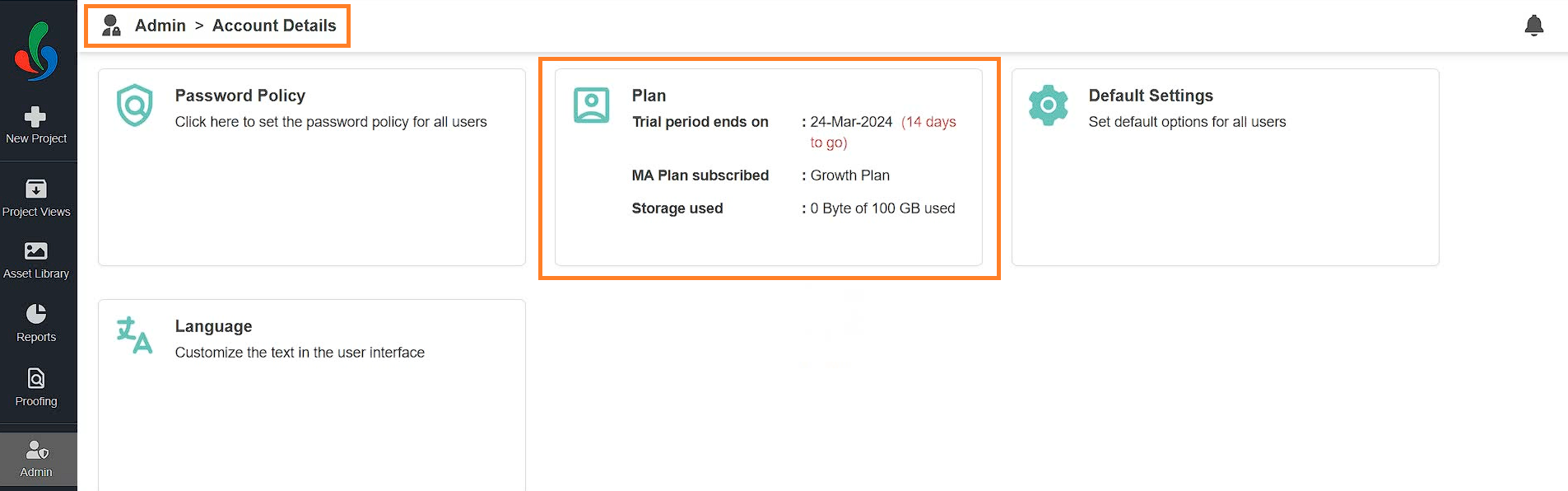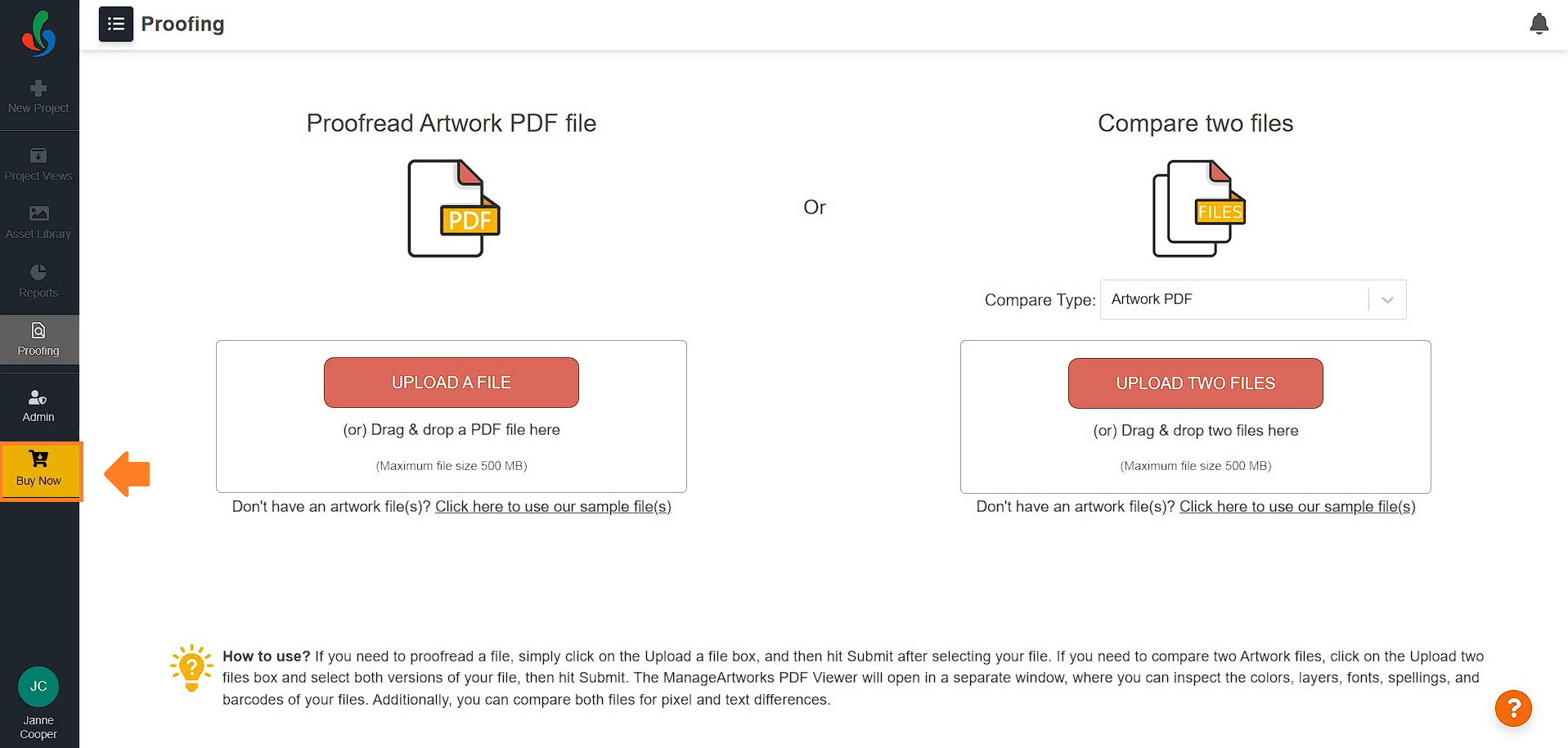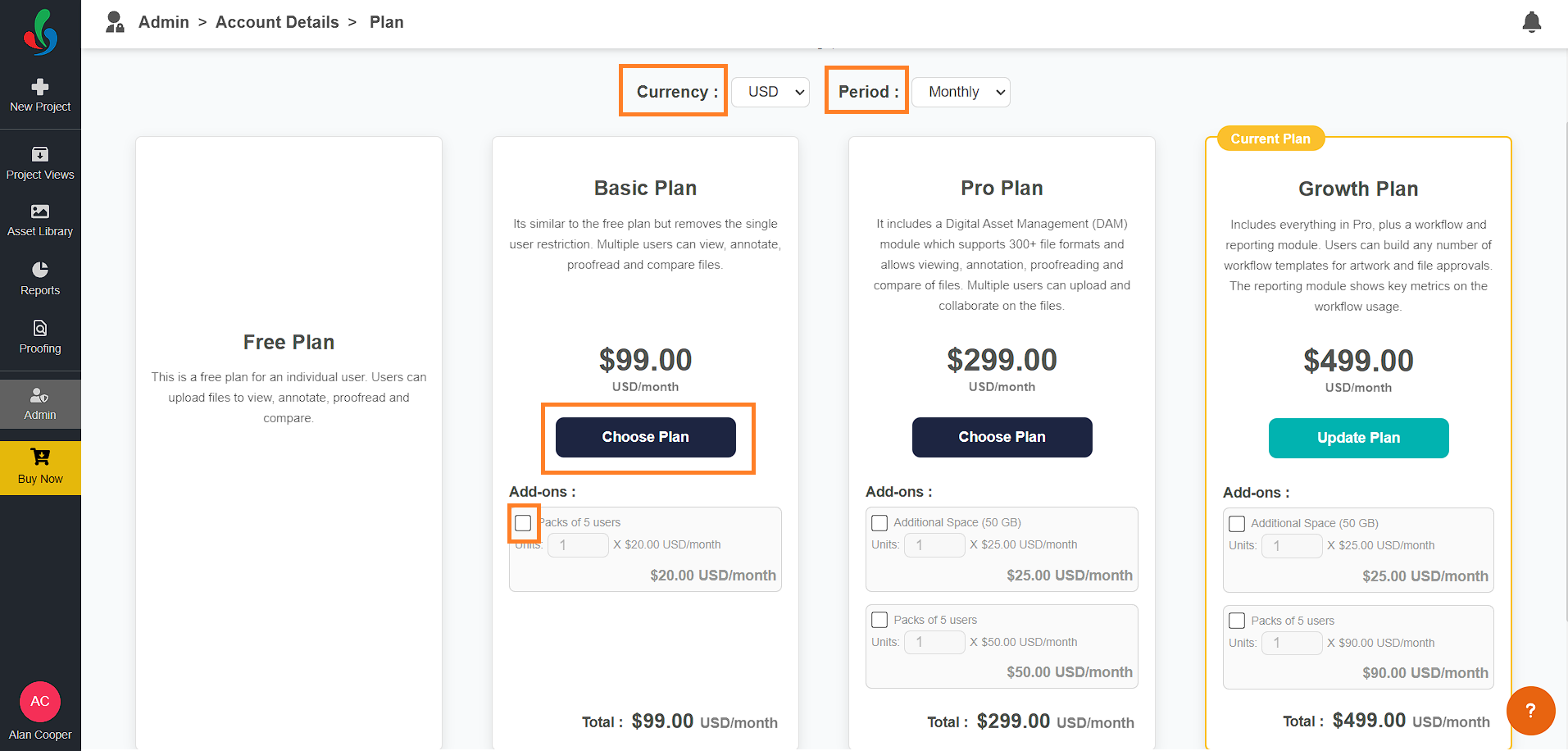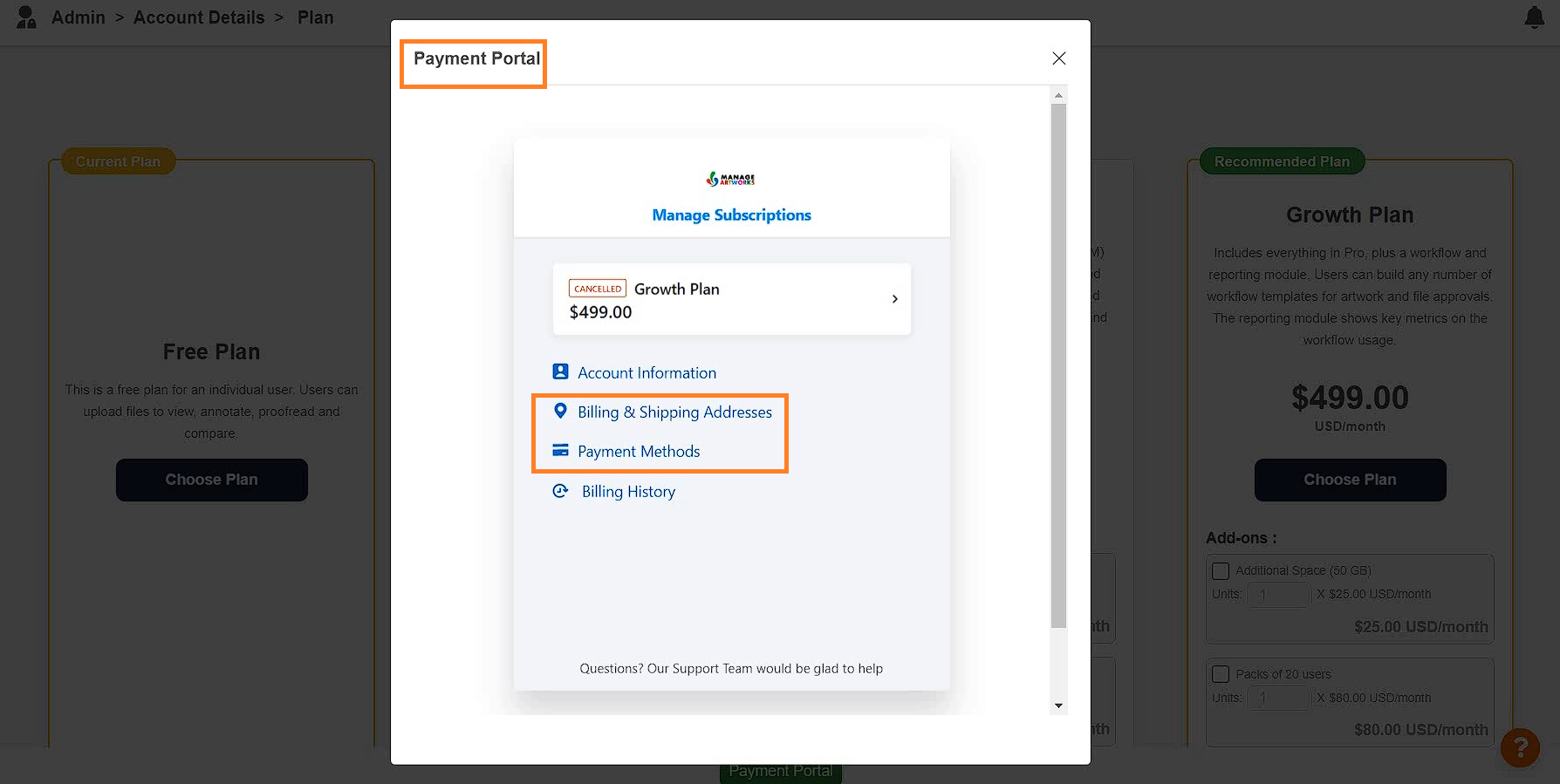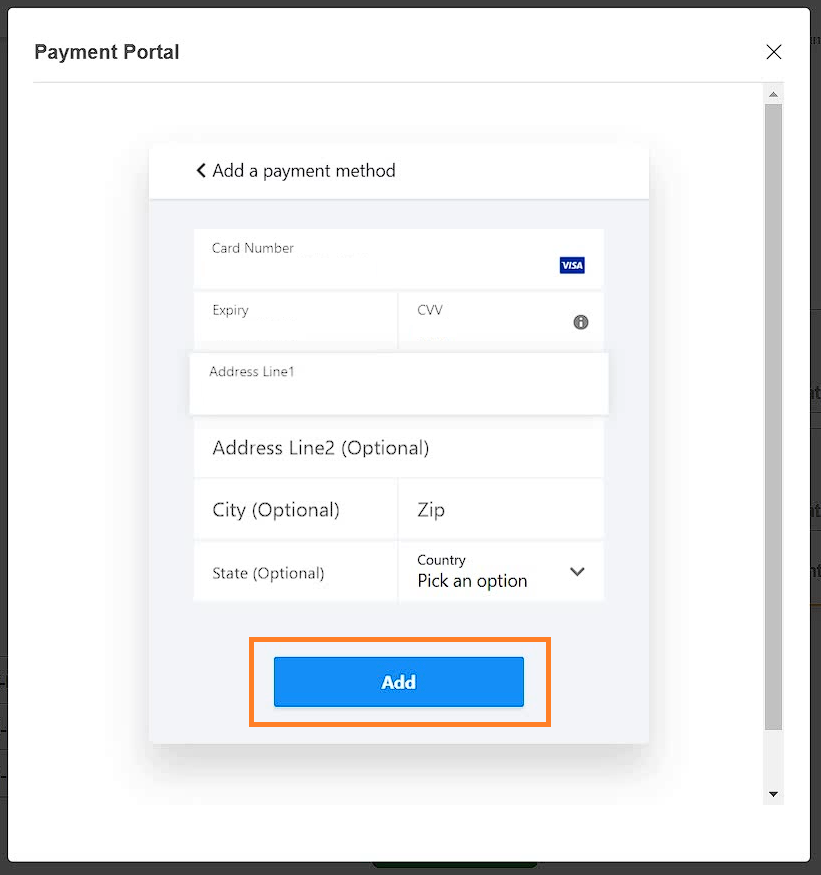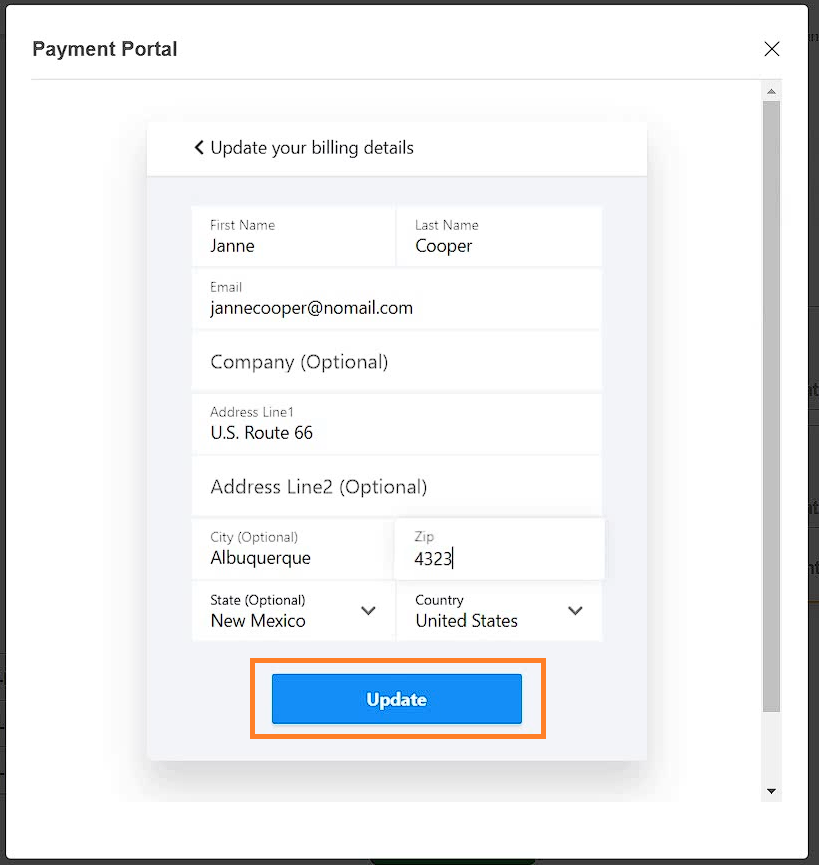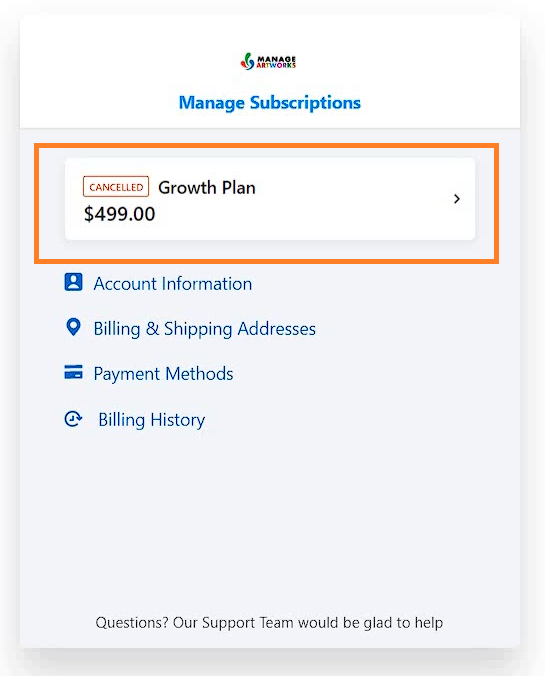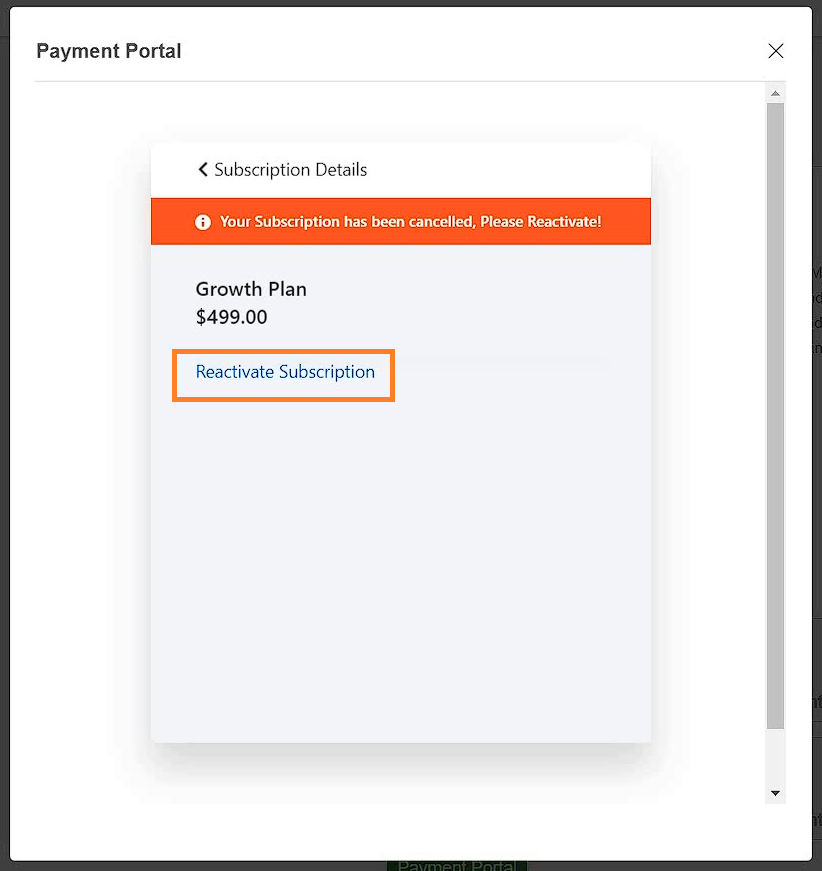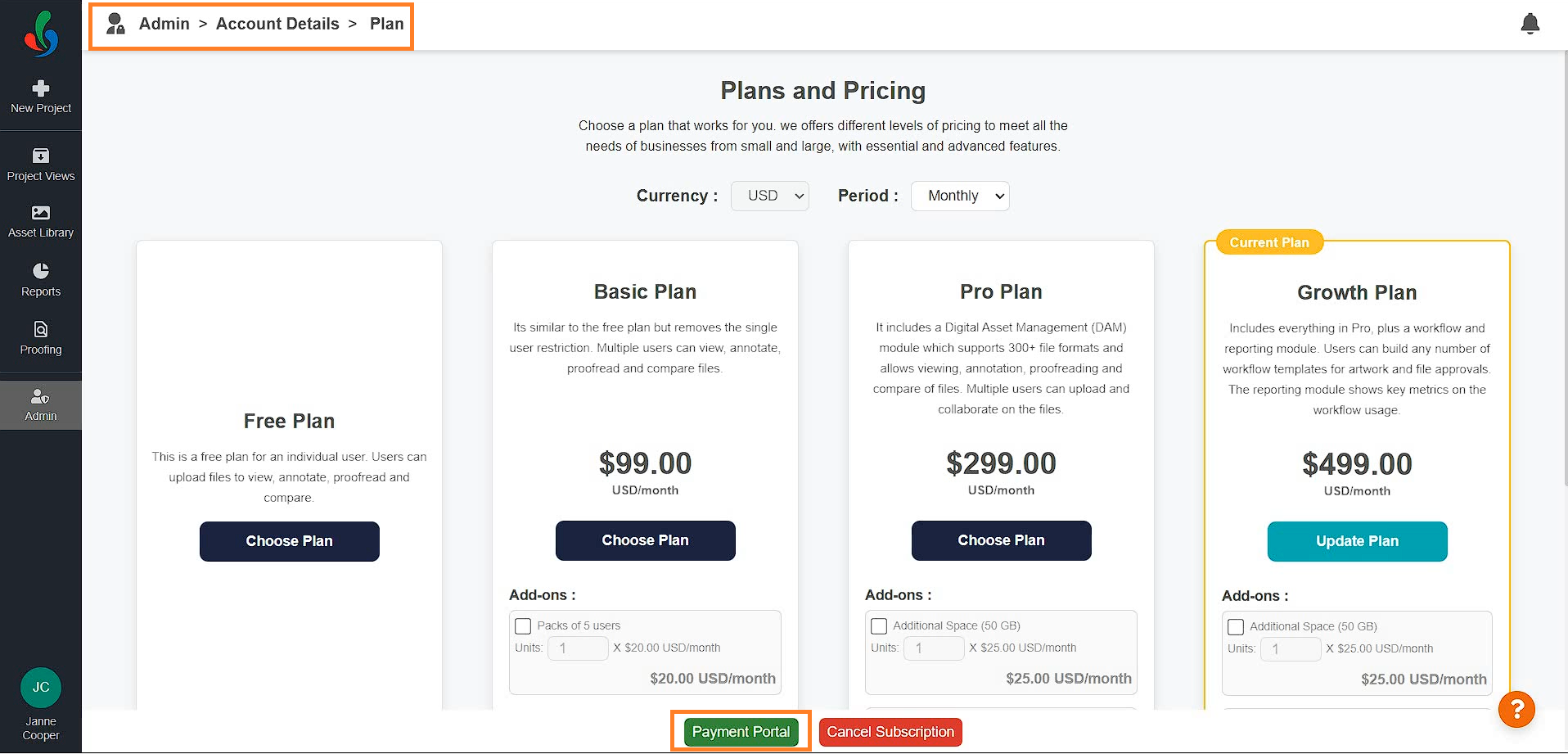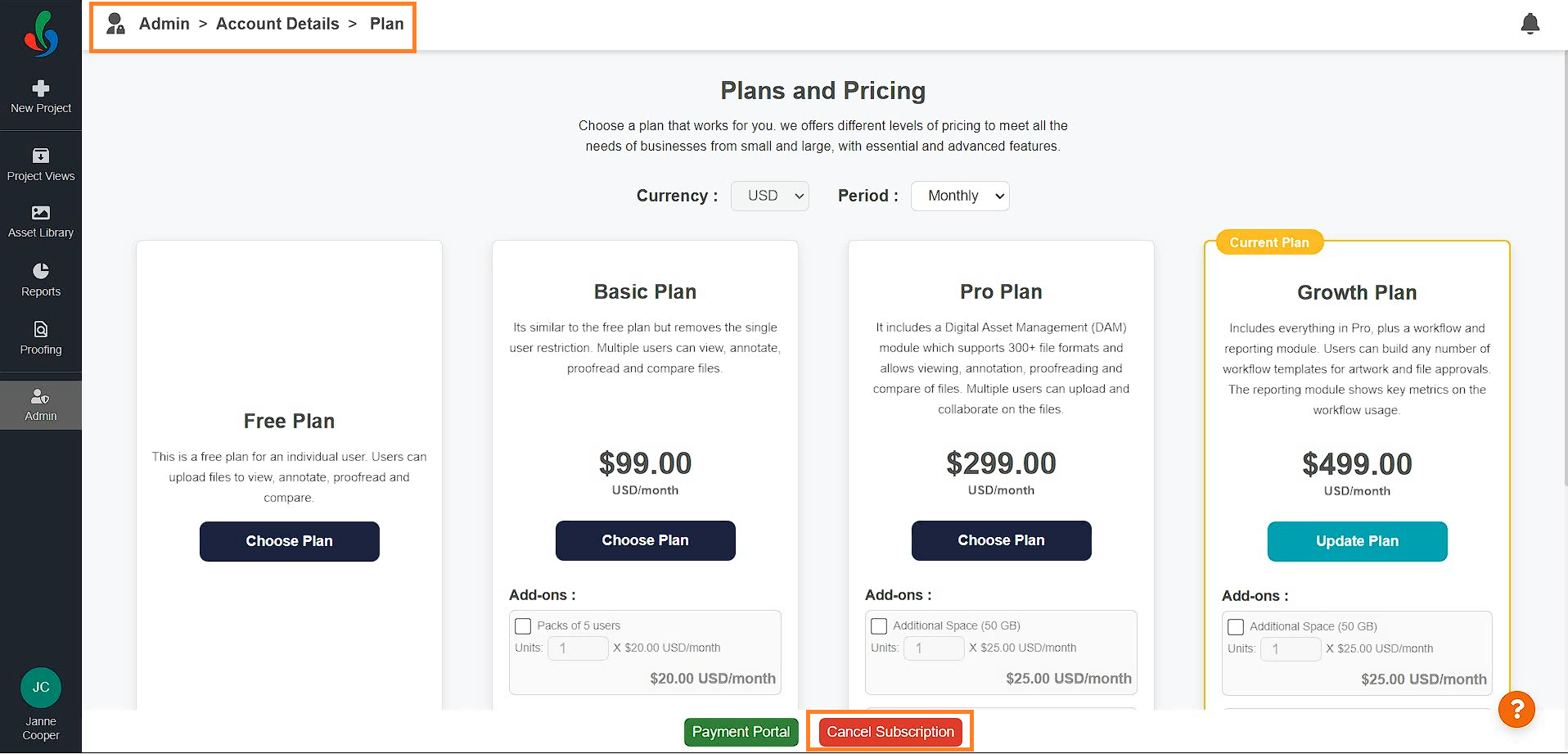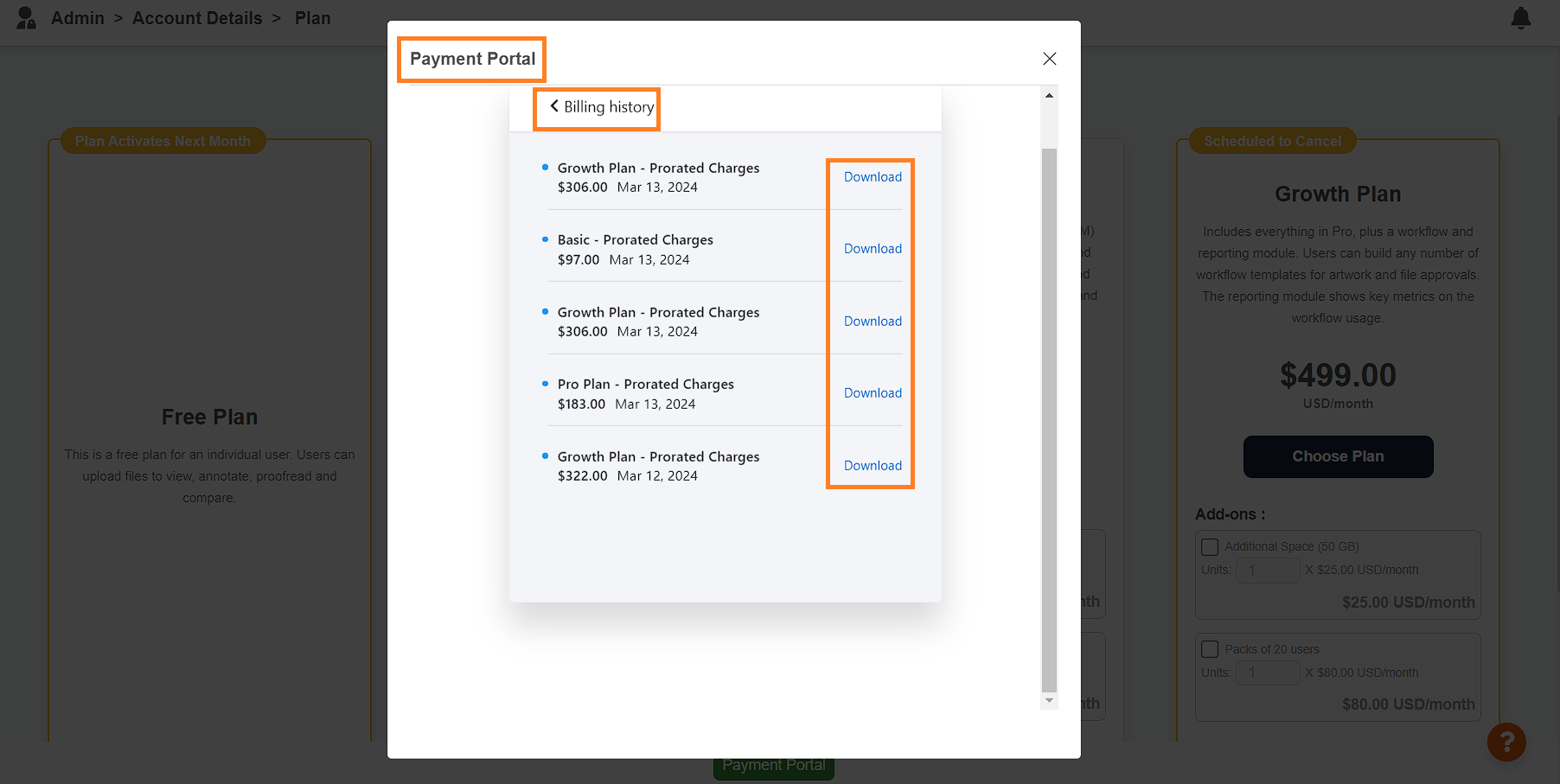Pricing and Upgrading
Watch a quick video tutorial and get started
ManageArtworks offers four subscription plans: Free, Basic, Pro, and Growth, available on a monthly or yearly basis. Let’s take a look at how to subscribe to ManageArtworks plans and switch between them.
Subscribing to a paid plan
To upgrade from free plan to a paid plan:
01. Log in to Your ManageArtworks Account
- Access your account using your credentials.
02. Navigate to the Plan Page
- You can reach the plan page through any of the following methods:
- Select the Admin module.
- Click the "Account Details" tab and then proceed to the "Plan" tab.
- Alternatively, click the "Buy Now" button to directly access the plan page.
Note: This option is available only for Free plan and trial users and can be accessed by Admin only.
03. Select Your Preferred Plan
- Review the list of available plans and their key features.
- Use the drop-down menu at the top to choose your preferred currency.
Note: Choose cautiously; once you've made your selection and proceeded to choose a plan, your chosen currency will be locked in. - Toggle between yearly and monthly plans based on your preference.
- If required, select Add-ons:
- ManageArtworks offers two types of add-ons:
- Additional Storage
- Pack of Users
- To include add-ons in your plan:
- Tick the checkbox next to the desired add-on(s).
- By default, at least 1 unit of the add-on will be added, but you can modify this as needed.
- ManageArtworks offers two types of add-ons:
- After reviewing, click the "Choose Plan" button.
04. Payment Details
- A payment portal popup window will appear.
- Add your Payment Method and Billing & Shipping Address.
- Payment Method:
- Click the "Payment Method" option.
- Enter your card details including Card number, Expiry, CVV, Address, City, Zip, State, and Country.
- Click the "Add" button to save the card details.
Note: At the end of your trial period, the card you added will be automatically charged.
- Billing & Shipping Address:
- Click the "Billing & Shipping Address" option
- Enter your address details including First name, Last name, Email, Company (optional), Address, City, Zip, State (optional), and Country.
- Click the "Update" button to save the address details.
05. Subscribe to Your Chosen Plan
- Click the plan name.
- Select "Reactivate subscription" to activate the plan.
- Confirm your selection.
- Click on the card to make the payment and subscribe.
Updating card and address particulars
To update the credit card and address details:
01. Log in to Your ManageArtworks Account
- Access your account using your credentials.
02. Navigate to the Plan Page
- Once logged in, go to the plan page.
03. Access the Payment Portal
- Click the "Payment Portal" button.
- A payment portal popup window will appear.
04. Updating Payment Method
- Click the "Payment Method" option.
- If you want to update an existing card:
- Select the desired card from the list of already added cards.
- Click "Edit Payment Method".
- Update your card details including Card number, Expiry, CVV, Address, City, Zip, State, and Country.
- Click the "Update" button to save the changes.
- To add a new payment method:
- Click the "Add New" button.
- Enter your card details including Card number, Expiry, CVV, Address, City, Zip, State, and Country.
- Click the "Add" button to save the new card.
05. Updating Billing Address
- Click the "Billing & Shipping Address" option.
- Select the existing address you want to update.
- Enter your address details including First name, Last name, Email, Company (optional), Address, City, Zip, State (optional), and Country.
- Click the "Update" button to save the changes.
Canceling your subscription
To cancel your subscription:
01. Log in to Your ManageArtworks Account
- Access your account using your credentials.
02. Navigate to the Plan Page
- Once logged in, go to the plan page.
03. Cancel Subscription
- Click the "Cancel Subscription" button.
- Your subscription to ManageArtworks will be cancelled at the end of the current billing cycle.
Payment history
To view your transaction history:
01. Log in to Your ManageArtworks Account
- Access your account using your credentials.
02. Navigate to the Plan Page
- Once logged in, go to the plan page.
03. Access the Payment Portal
- Click the "Payment Portal" button.
- A payment portal popup window will appear.
04. Billing History
- Click the "Billing History" option.
- Here, you'll find a list of all your transactions, including upgrades, downgrades, and renewals.
- You can download invoices for each transaction by clicking the "Download" button associated with it.