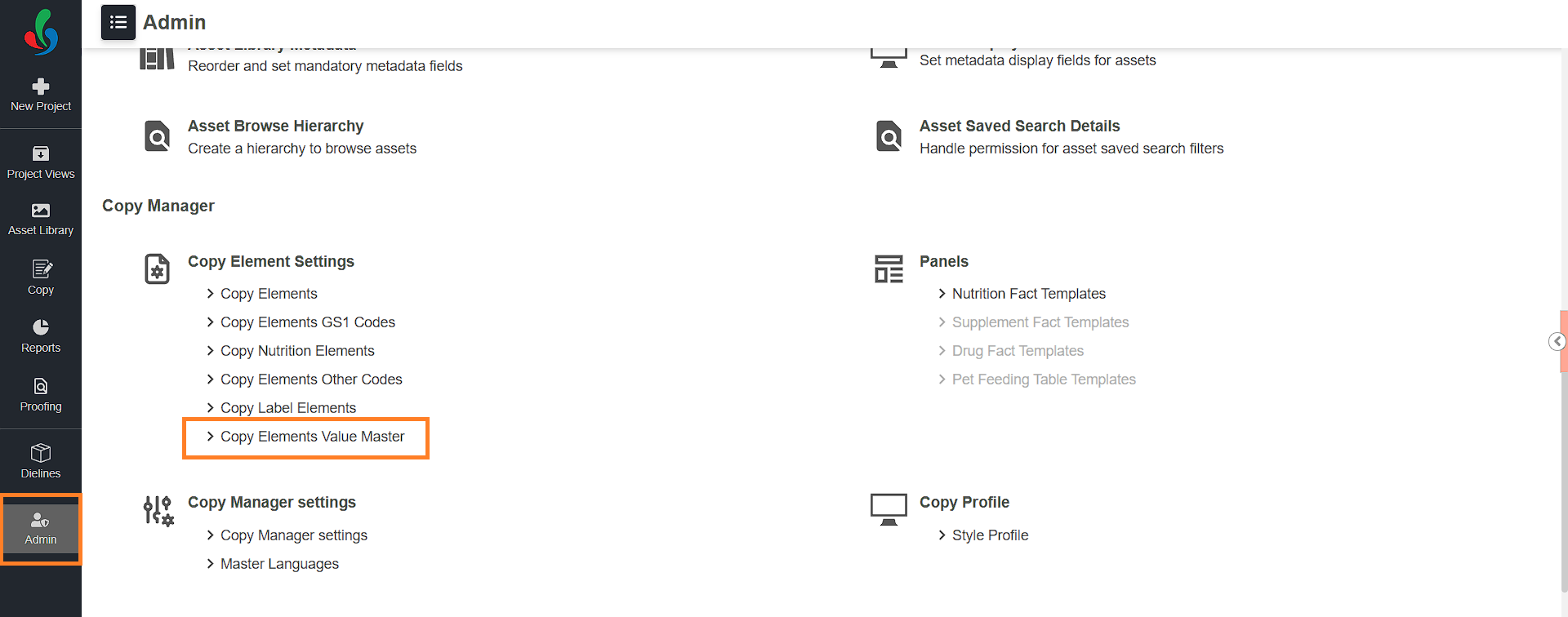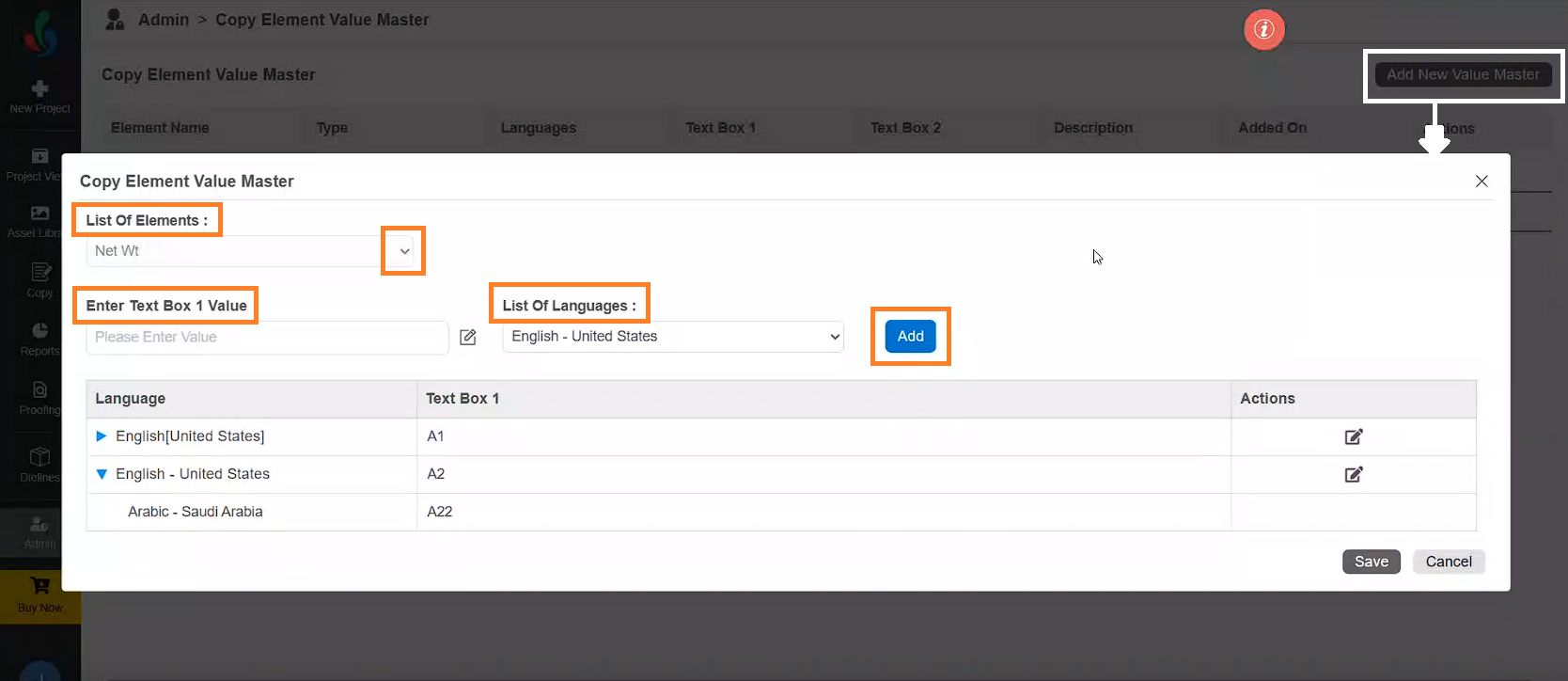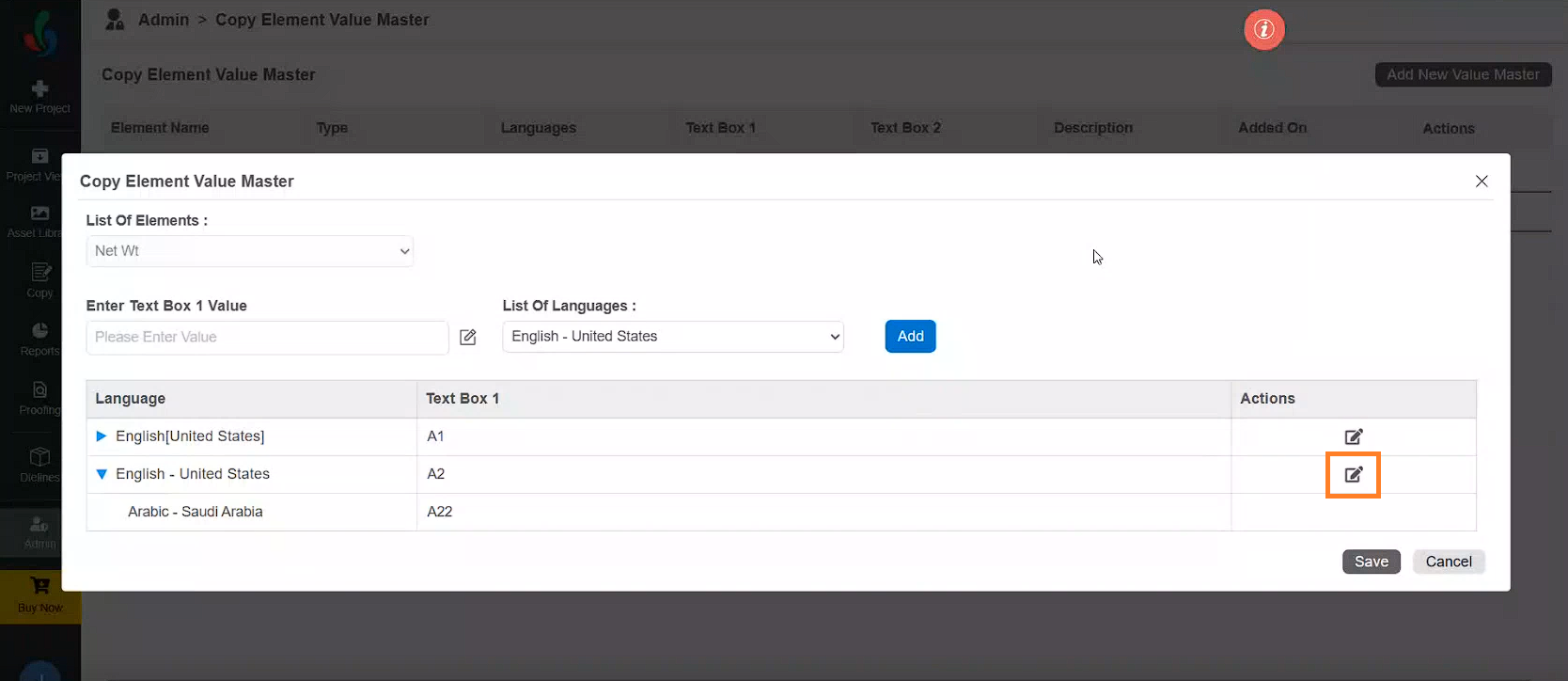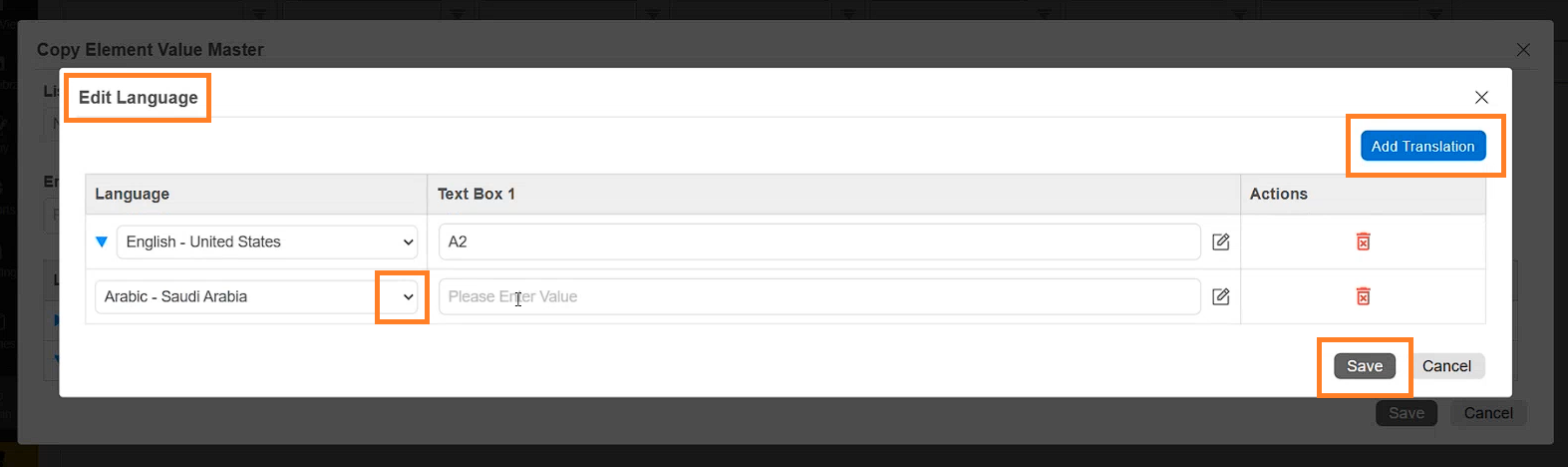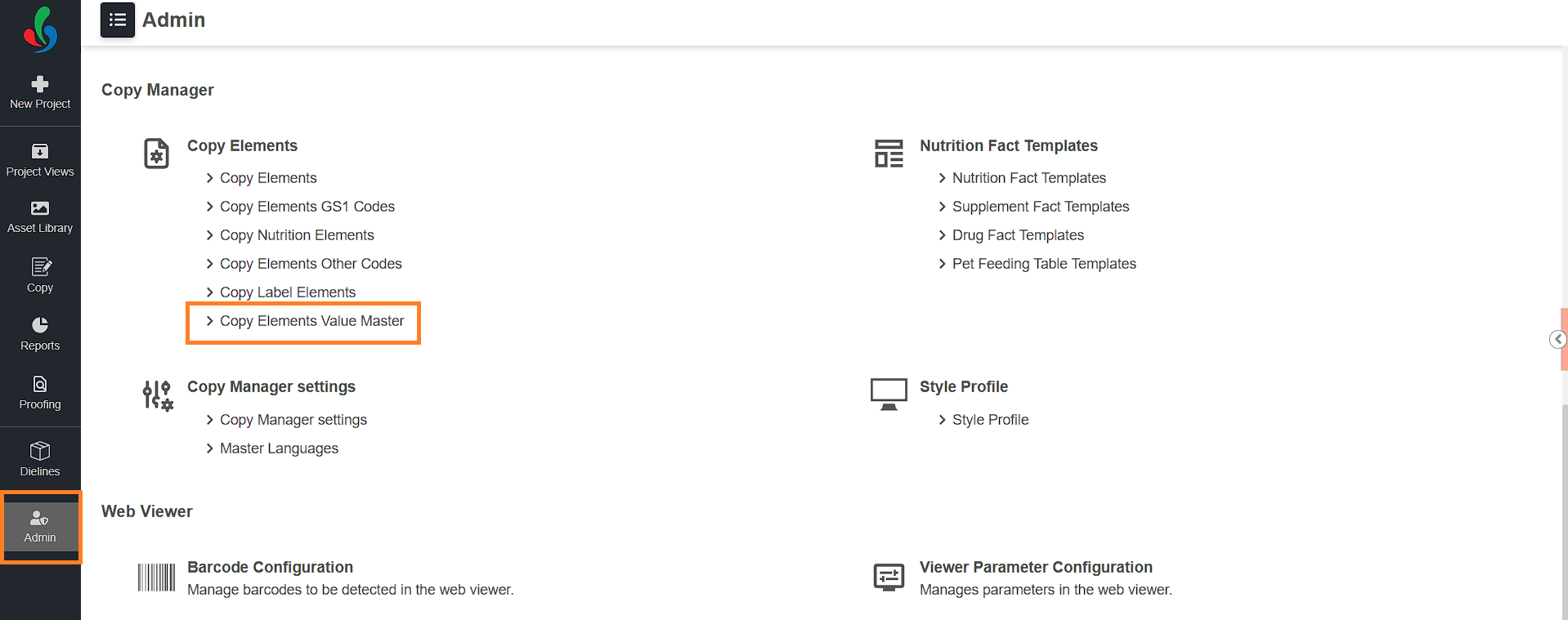Copy Element Value Master
The Copy Element Value Master feature allows administrators to define master data for copy elements. When configuring a copy element, the value input type can be set to either User Input or Master Value. If Master Value is selected, users must choose from a predefined list of values. These values are configured and managed in the Copy Element Value Master section.
If no values are defined for an element, end users will not see any options in the dropdown during data entry.
How do I add a new Element Value Master?
Add a New Element Value Master
- Log in to your ManageArtworks account.
- Navigate to the Admin module.
- Under Copy Element Settings, click Copy Element Value Master.
- To add new value master:
- Click the Add New Value Master button in the upper-right corner of the screen.
- In the Copy Element Value Master pop-up window, complete the following fields:
- Select an Element: Use the dropdown menu to choose the element for which you want to define master values.
- Enter Text Box 1 Value: Input the value to be associated with the selected element.
Note: If the element is configured with a Text Box1 + Text Box2 data type, two input fields will appear. Enter values in both fields as needed. - List of Languages: Ensure the selected language matches the language of the entered value.
- Click Add to save the value to the element’s master list.
Note: You can add multiple master values for a single element. These values will appear in the dropdown when "Master Value" is selected as the value input type in the Copy Element Settings.
- Add Translated Values (Optional)
To associate translations for a master value:- Once a master value is added, click the Edit icon under the Actions column next to the desired value.
- In the Edit Language pop-up, click Add Translation.
- Select the target translation language from the dropdown.
- Enter the translated value in the input field.
- Click Save to store the translated value.
- In the Copy Element Value Master pop-up window, click Save to add the value to the element’s master list.

How do I edit element Value Master?
Edit Value Master
- Log in to your ManageArtworks account.
- Navigate to the Admin module.
- Under Copy Element Settings, click Copy Element Value Master.
- To edit the value master:
- Click the Edit button associated with the desired element.
- Click the Edit icon under the Actions column next to the desired master value.
- Update the value as desired.
- To delete the value, click the delete icon Actions column associated with the master value.
- In the Edit Language pop-up, click Save to apply your changes.
- In the Copy Element Value Master pop-up window, click Save to update the changes.