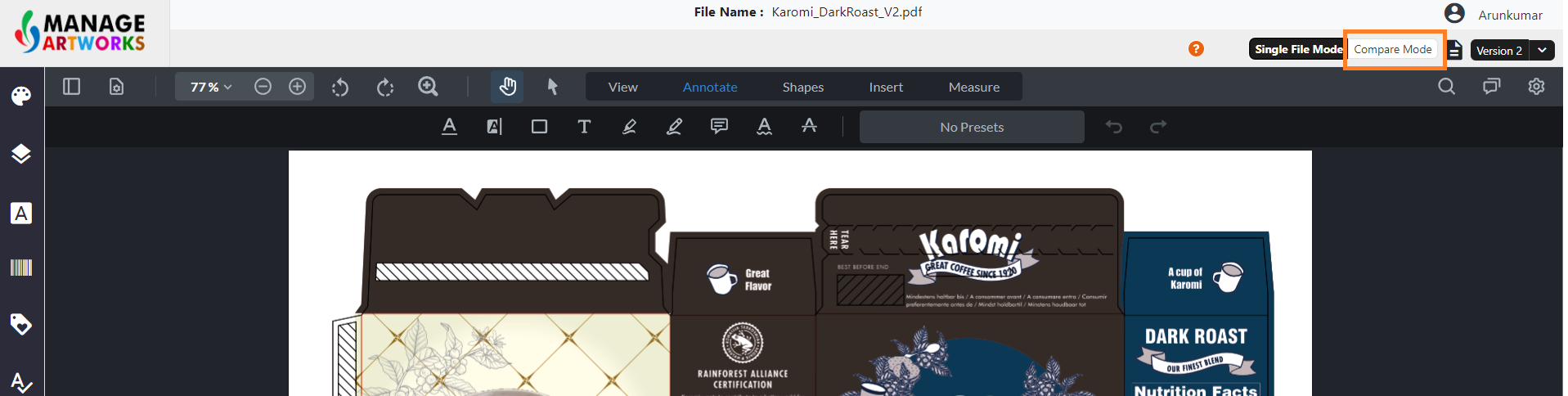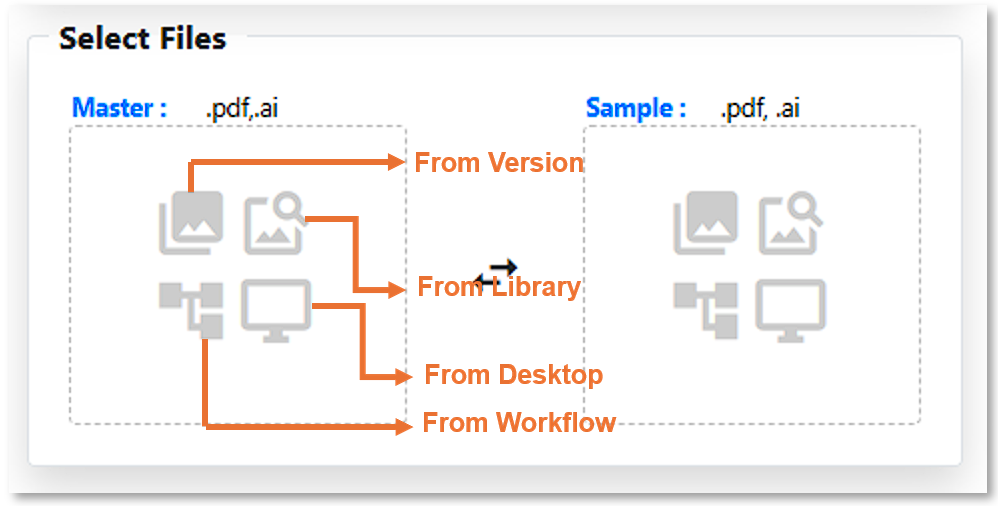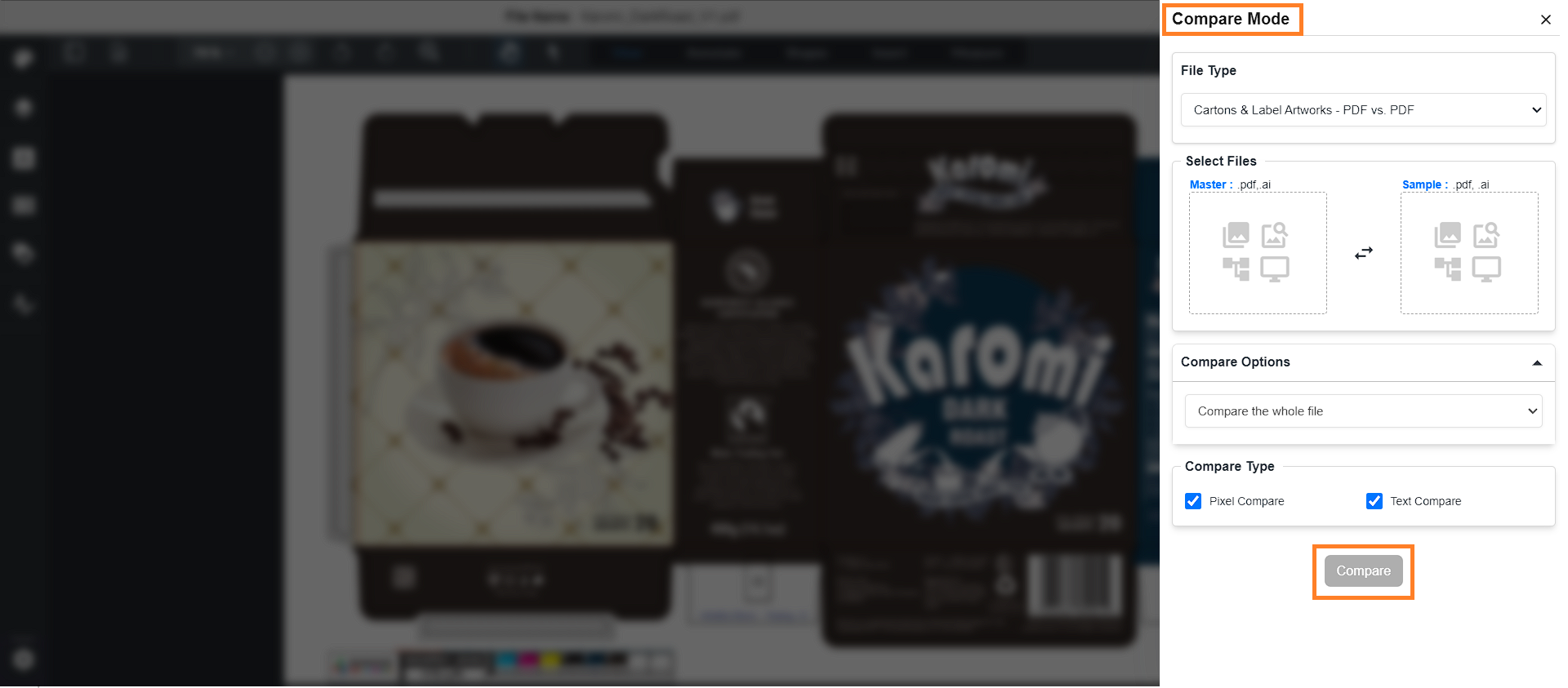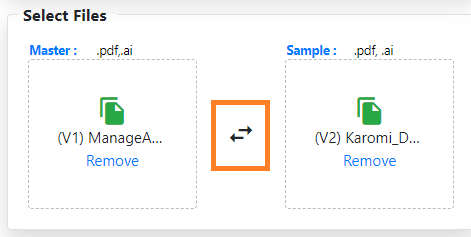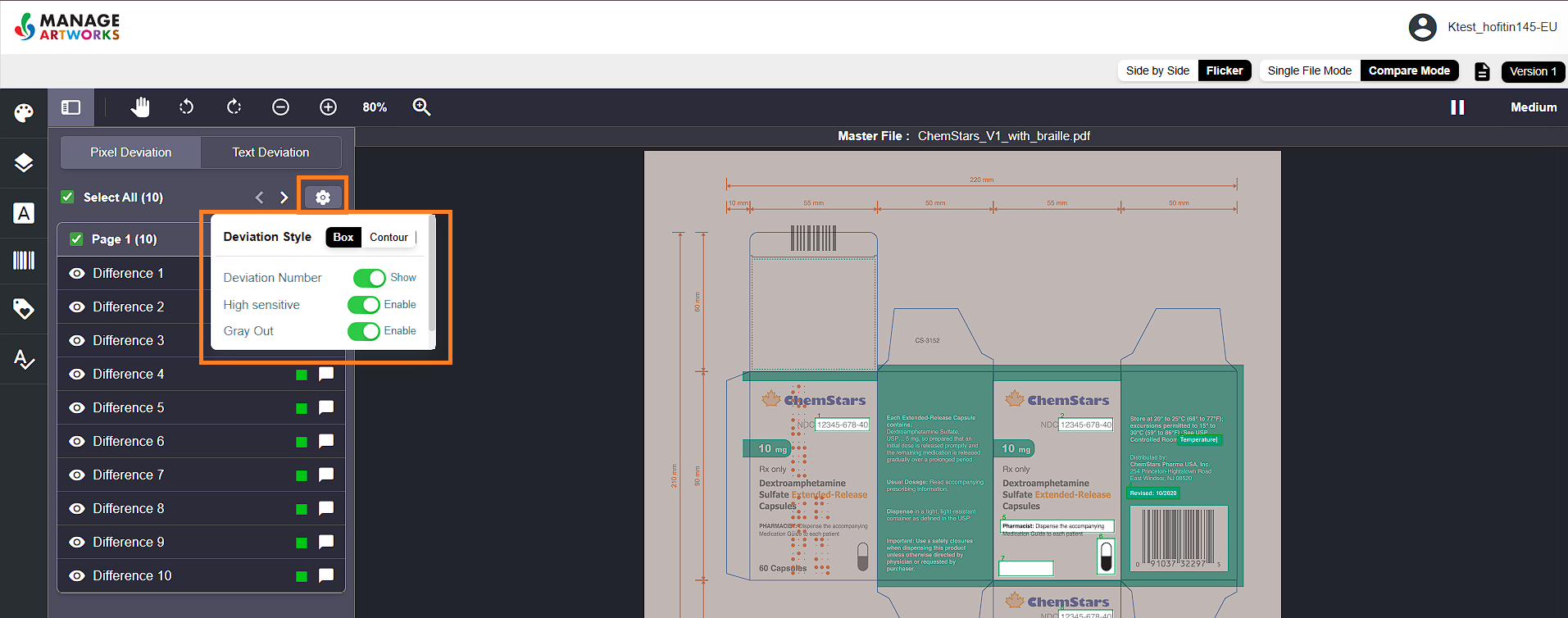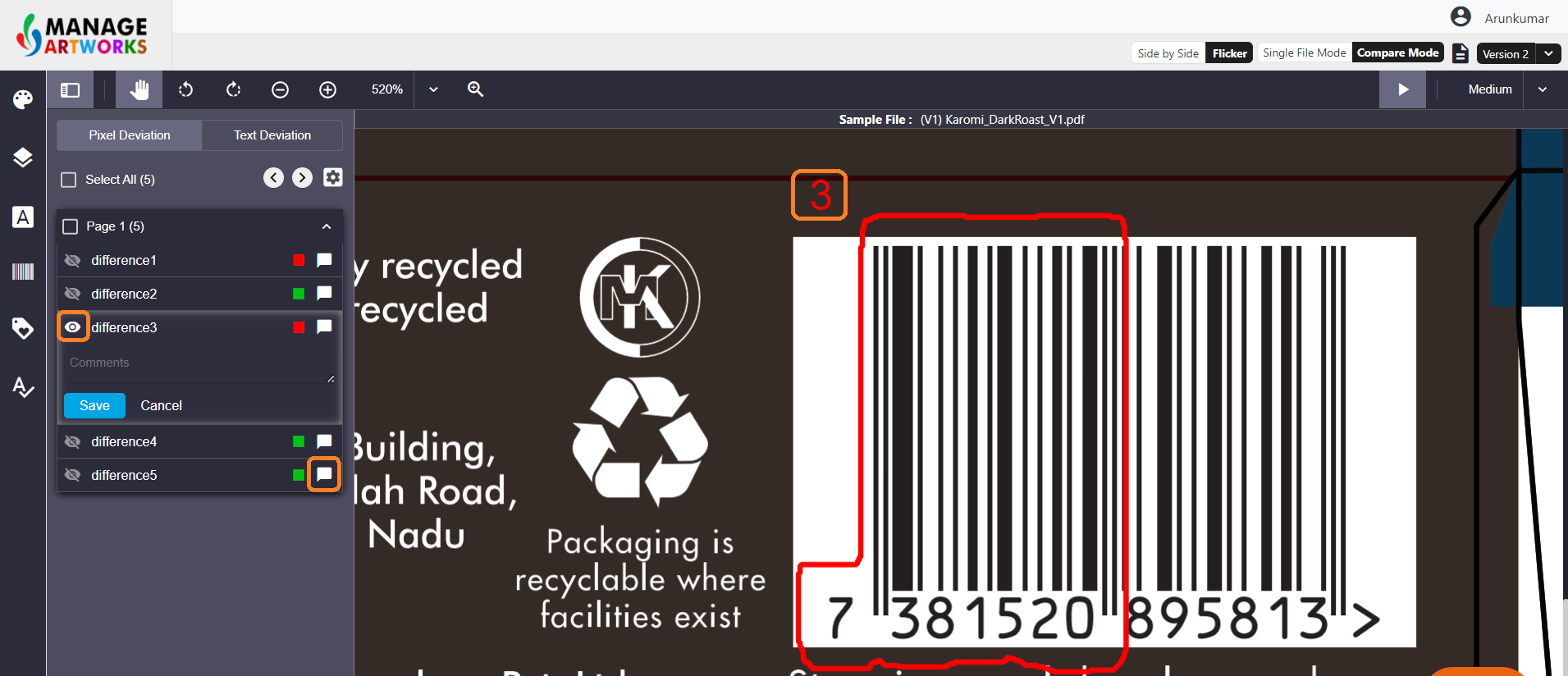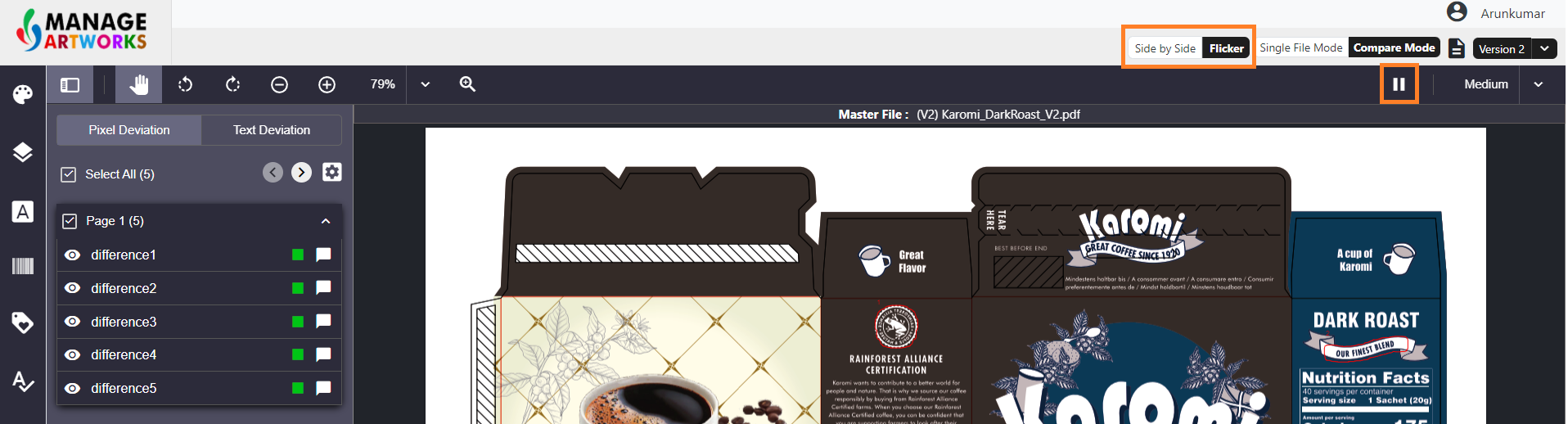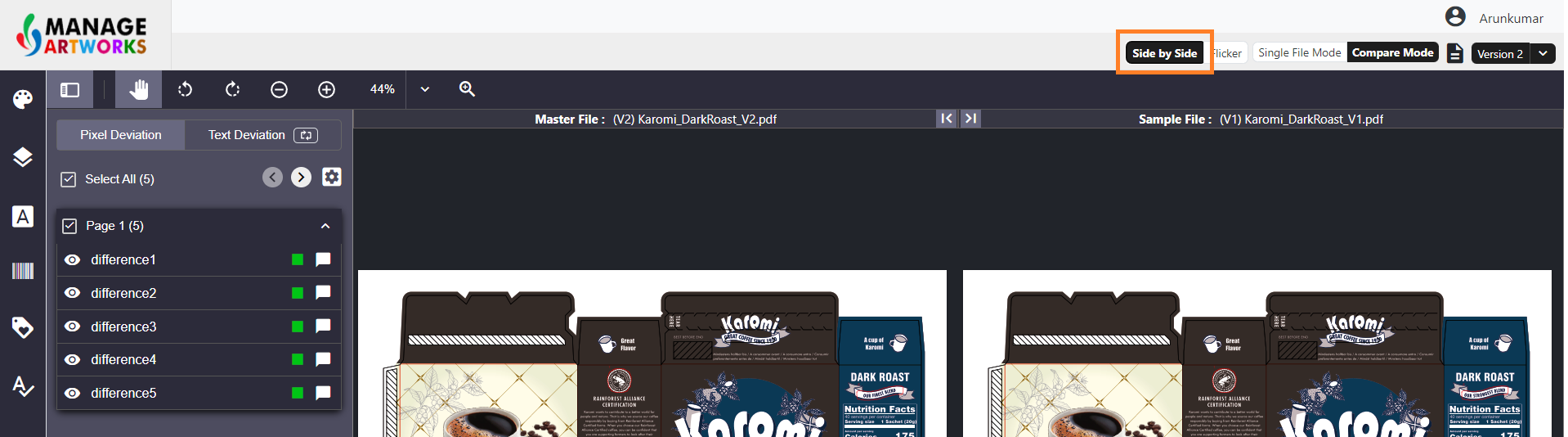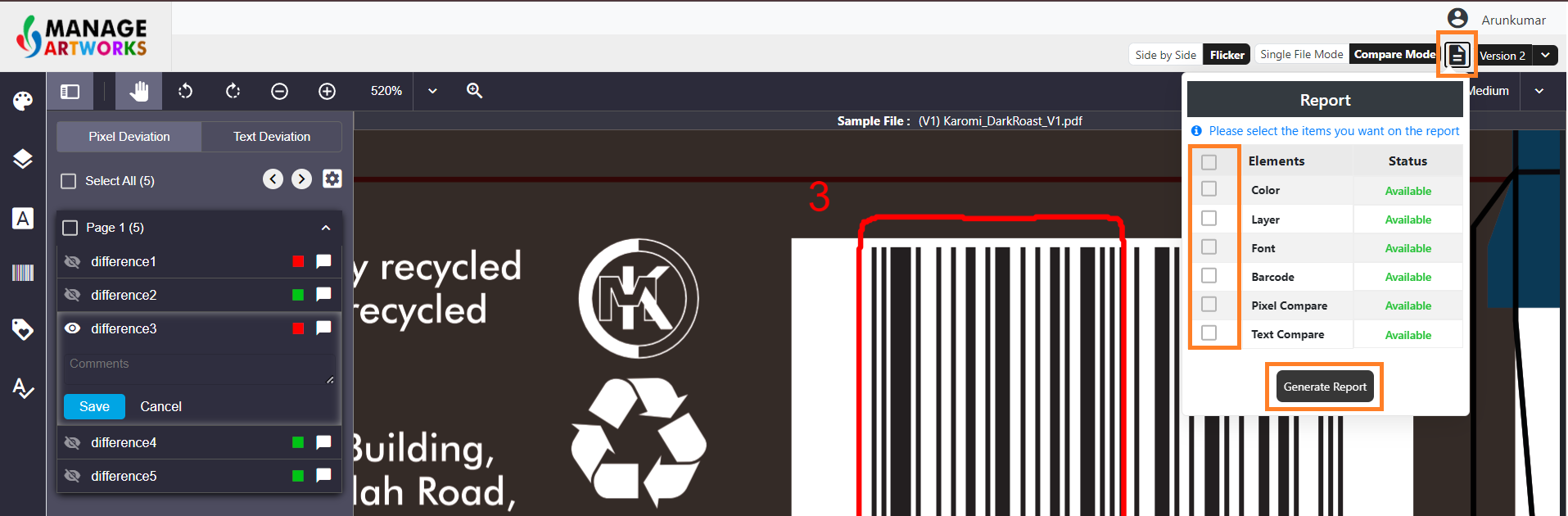Compare
How do I compare files in Web Viewer?
Compare Artwork Files
You can compare artwork files directly within the Web Viewer.
 | Note: If you open an artwork from the Proofing module using the Proofread Artwork PDF File option, the Compare Mode feature will not be available in the Web Viewer. |
- Click Compare Mode.
- Choose the appropriate File Type for comparison from the drop-down associated with it.
- You can select files from:
- Version
- Library
- Workflow
- Desktop.
Note: The option to select files from Workflow will only be available when accessing the Web Viewer through a workflow. If you're comparing files via the Proofing module's Compare Two Files option, you will only be able to choose files from Desktop.
- The Select Files section will also indicate which file formats are supported based on your chosen file type (e.g., only PDF files for certain options).
- Select your preferred Compare Option and Compare Type.
Note: The selection of compare options and compare types will be restricted based on the chosen file type. - Click Compare to begin analysis. The Web Viewer will process the selected files and display the results in the Deviation Panel.
Compare File Type
 | Note: When comparing files from the Proofing module, only specific file types are available for comparison—such as Cartons & Label Artworks - PDF vs PDF and Cartons & Label Artworks - Digital PDF vs Scanned PDF. The available compare file types may vary based on your subscription plan. You can view the supported file formats for each file type in the Select Files section of the Compare panel. |
Cartons & Label Artworks - PDF vs PDF
This file type is used to compare two artwork files in either PDF or AI format. It is ideal for label and packaging comparisons to verify design, content, or layout changes between two versions of carton or label artwork.
Cartons & Label Artworks - Digital PDF vs Scanned PDF
This file type compares a digitally created artwork with a scanned version of a printed proof which helps you to detect printing errors, misalignment, missing elements, or unintended color shifts. This file type allows you to ensure that the final printed version of an artwork matches the approved digital design.
Pharma Leaflets - PDF vs PDF
A leaflet is a little book or a piece of paper (usually folded) containing information about a product. "Leaflet PDF" refers to a digital leaflet in PDF format. Leaflets are widely used in pharma industries. With this file type you can compare two leaflets PDFs or AI files.
Pharma Leaflets - Digital PDF vs Scanned PDF
Allows you to compare between a digitally designed leaflet and its scanned printed version. With this file type you can verify that the printed leaflet matches the approved digital version which is crucial in regulated industries where printed errors can lead to legal or compliance issues.
Pharma Leaflets - Word vs PDF
Compares the original Word document (typically used for drafting leaflet content) with the final PDF version. With this file type you can ensures that the content in the final artwork has not deviated from the originally approved Word document.
US Pharma Leaflets - PDF vs PDF
Tailored for US-based pharmaceutical leaflet formats, this comparison type uses region-specific templates and rules to increase the accuracy of the analysis. With this file type you can compare two PDF or AI leaflet files specifically designed for the US market and get higher precision and fewer false positives by following US regulatory formatting.
OCR-Based File Types
These comparison types incorporate Optical Character Recognition (OCR) to handle curved, outlined, or image-based text—common in print-ready artwork. Many designers convert text to curves for printing accuracy. OCR enables the system to “read” and analyze such text, ensuring a thorough comparison.
Types:
- Pharma Leaflets – Word vs PDF (OCR)
- Pharma Leaflets – PDF vs PDF (OCR)
- Cartons & Label Artworks – PDF vs PDF (OCR)
With this file type you can ensures both live (selectable) and outlined (non-selectable) text are compared effectively.
 | Note: Without OCR, only live text is analyzed. |
Cartons & Label Artworks - Multiup Digital PDF vs PDF
This comparison type is used when a single PDF file contains multiple instances of the same artwork (a "multi-up" layout). With this file type you can select any single instance from the repeated artworks to compare against a artwork file which is helpful in high-volume print layouts, packaging with multiple product variations on a single sheet.
Pixel Compare - Print Proof
This file type allows you to compare the approved artwork file with the version corrected by the printing department and identify differences introduced during prepress adjustments.
Copy Compare - XML vs PDF
Compares structured content in XML format against the text in an artwork PDF. With this file type you can verify whether regulatory copy or labeling content (e.g., ingredients, warnings) is correctly incorporated into the final artwork. This is a variant of the Copy Compare feature but allows direct XML-to-PDF comparisons.
Text Compare - LLM based
Uses AI/LLM (Large Language Model) technology to perform deep comparison between two PDF artwork files.
Key Features:
- Better handling of complex layouts and sentence-level variations
- Categorized results for easier interpretation
Use Case: Reviewing lengthy, content-heavy artworks where traditional compare types may miss subtle variations.
Compare Options
ManageArtworks Web Viewer supports various compare option such as:
- Compare the whole file: Allows you to compare the entire master File and the sample File.
- Select regions before comparing: Allows you to compare a specific area on the master file and the sample file by allowing you to specify the area on the master and sample files.
- Reorder pages before comparing: Allows you to adjust the order of pages in the sample file before starting the comparison, ensuring that the files are compared accurately.
- Choose specific pages to compare: Allows you to compare between pages. For example, you can compare the first page of the master file with the third page of the sample file.
- Remove some layers before comparing: Allows you to compare layer by layer. For example, you can select or deselect specific layers in the master and sample files and then compare the files for those selected layers.
Compare Type
ManageArtworks Web Viewer supports two compare types such as:
- Pixel Compare
- Text Compare
Pixel Compare – It is a pixel-by-pixel comparison. For example, consider two images (Bitmap 1 and Bitmap 2) the web viewer gets the color of pixels that have the same coordinates within the image and compares this color. If the color of each pixel of both images coincides, the web viewer considers the two images to be identical.
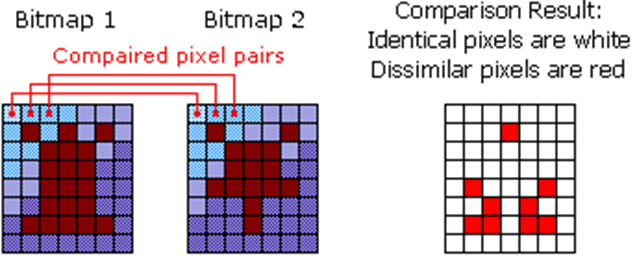
Text Compare – It is a comparison of text between two files. Text Compare categorizes the differences into:
Note: Only Selectable (Live) text can be processed in this comparison.
- Only in Master: Shows text that is only available in the Master File.
- Only in Sample: Shows text that is only available in the Sample File.
- Text Difference: Shows text that is different between the files.
- Formatting: Shows text that has different formatting, such as font size, font family, bold, and so on.
- Casing: Shows text that has different casing, like upper or lower case.
Swapping Master and Sample Files
- The Master and Sample files can be interchanged by clicking the "Swap" option.
Deviation Panel
This panel is your command center for exploring differences. And it contains two tabs such as Pixel Deviation and Text Deviation.
- Pixel Deviation: This tab lists and showcases discrepancies related to pixels, such as color variations, object misalignment, or missing elements.
- Text Deviation: This tab focuses on differences in text content, highlighting misspellings, formatting inconsistencies, or missing text snippets.
Deviation Settings
Note: To modify the default deviation settings, refer to Viewer Parameter Configuration.
Customize how visual differences are highlighted and reviewed using the following settings in the Compare interface:
Deviation Style
Choose how deviations are visually represented on the artwork:
- Box – Highlights differences using rectangular markers around the affected area.
- Contour – Uses shape-based outlines that follow the contours of the deviation for more precise visualization.
Deviation Number
Toggle the display of numbered labels for each identified deviation. Enabling this helps reviewers refer to and discuss specific differences quickly.
High Sensitive
Enable this option to increase detection sensitivity. This is especially useful for identifying minor or subtle changes in text, spacing, or alignment on complex or large-scale artworks.
Gray Out
When enabled, this setting dims the unchanged regions of the artwork, allowing deviations to stand out more prominently. This reduces visual noise and helps users focus on differences.
Managing Deviations
- Eye Icon: Toggle the visibility of the "Box" or "Contour" representation for each identified deviation.
- Navigation: Clicking on a listed deviation in any tab instantly zooms you to the corresponding location in the respective artwork file for closer inspection.
- Ignoring Deviations: Click the green box icon beside any deviation you deem acceptable to mark it as ignored. It will change to red for visual confirmation.
- Adding Comments: Click the comment icon next to any deviation to add explanatory notes or justifications for ignoring it.
Comparison Modes
- Flicker (Default Mode):
- Enables rapid back-and-forth motion between the Master and Sample files, highlighting discrepancies, allowing users to easily identify differences.
- Use the pause button to pause the flickering.
- Side by Side Mode:
- Prefer a static approach? This mode presents the Master and Sample files side-by-side, enabling detailed comparison at your own pace.
- Prefer a static approach? This mode presents the Master and Sample files side-by-side, enabling detailed comparison at your own pace.
Generate Proofing Report
- Click Generate proofing report.
- Select the Elements of your choice and click Generate Report to get the web viewer analysis report for those selected elements.
- A detailed PDF report for those elements will be downloaded to your system.