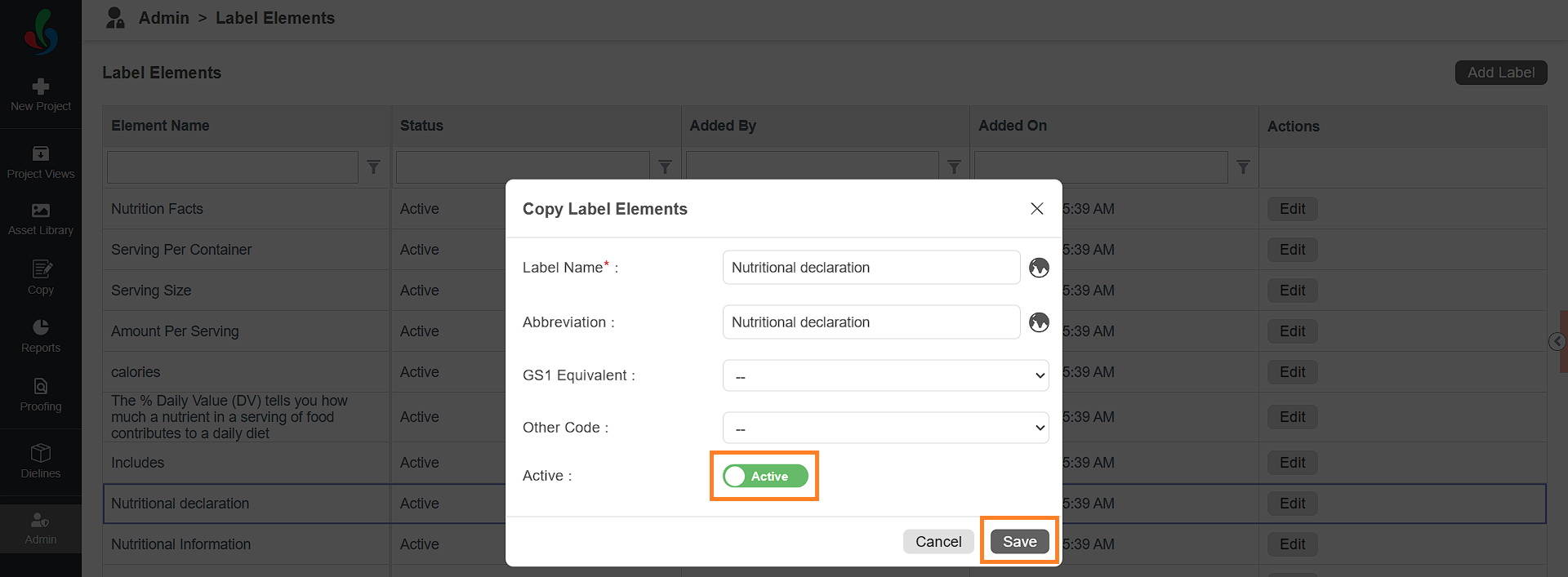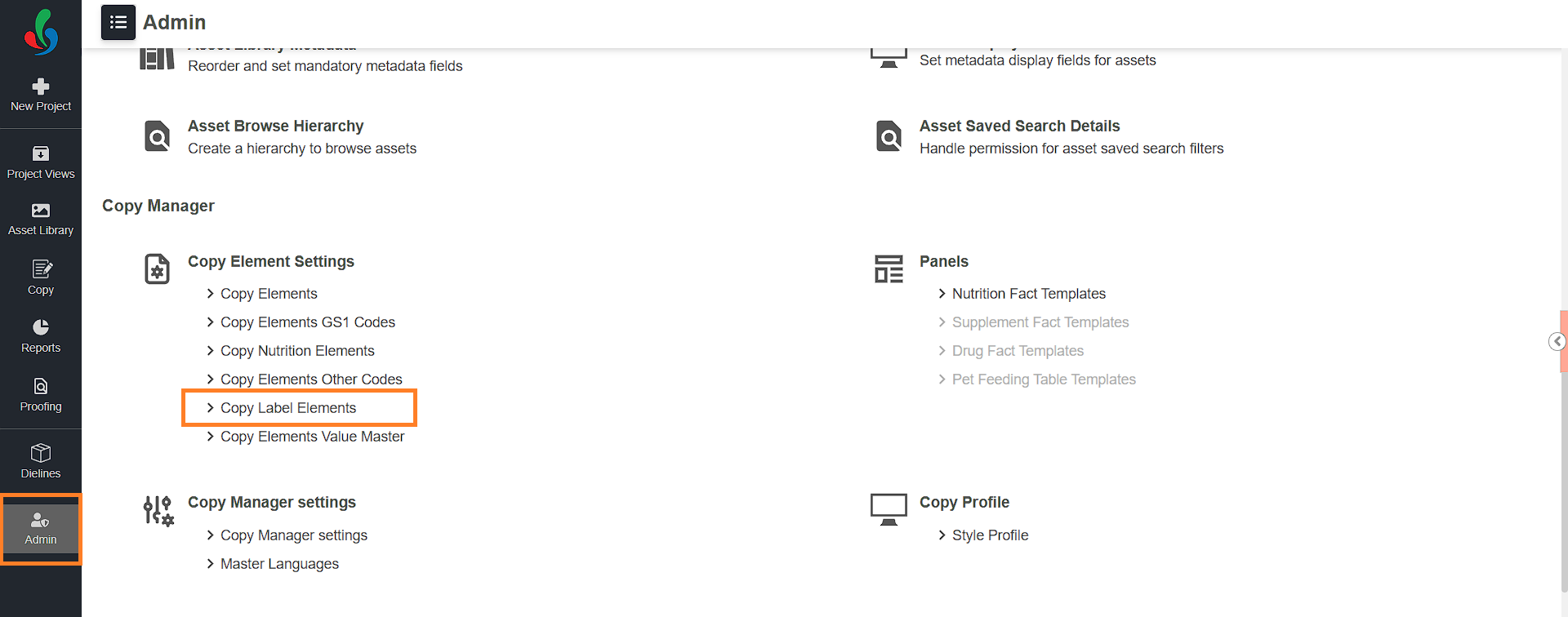Copy Label Elements
A typical U.S. Nutrition Facts table consists of three major sections: Label, Macronutrients, and Vitamins & Minerals. While the Copy Nutrition Elements feature supports adding elements for macronutrients and vitamins/minerals, the Copy Label Elements section is dedicated to managing elements specifically related to the Label portion.
Label elements include data such as Nutrition Facts and Servings Per Container. This feature functions similarly to standard nutrition elements but is tailored exclusively for label-specific data. These label elements act as master data, which can be reused across nutrition panel templates—promoting consistency and saving time by eliminating the need to re-enter label elements for each template.
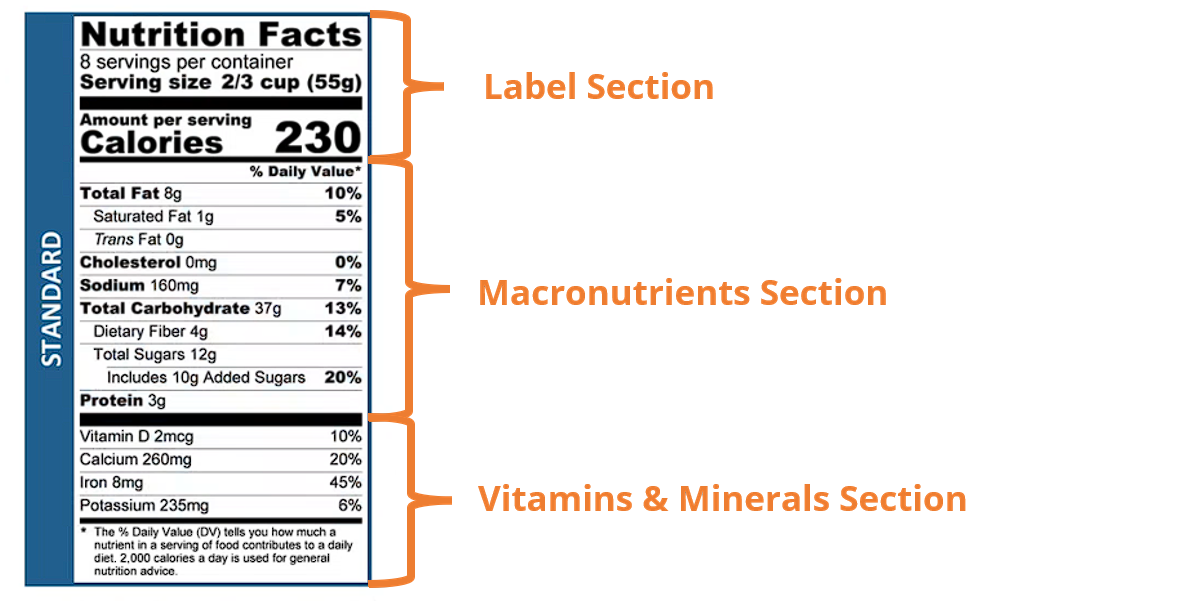
Watch a Quick Video Tutorial
Add a New Label Element
- Log in to your ManageArtworks account.
- Navigate to the Admin module.
- Under Copy Element Settings, click Copy Label Elements.
- A list of predefined label elements will be displayed by default.
- If the label element you need is not listed, you can create a custom one.
- To add a new Label Element:
- Click the Add Label button in the upper-right corner of the screen.
- In the Copy Label Elements pop-up window, fill out the following fields:
- Label Name: Enter the full name of the label element. To add the name in another language, click the globe icon and enter the translated name in the appropriate language box.
- Abbreviation: Enter the abbreviation for the label element. To add the abbreviation in another language, click the globe icon and enter the translated abbreviation in the appropriate language box.
- GS1 Equivalent (optional): If applicable, select the relevant GS1 code from the dropdown menu.
Note: The GS1 code must already exist in the GS1 Master Data for it to appear here. - Other Code (optional): If applicable, select any applicable internal or external code from the dropdown menu.
Note: The Other code must be pre-defined in the Other Code Master Data. - Click Save to add the new label element to the system.
- Once saved, the label element will be available for use when creating or editing nutrition panel templates.
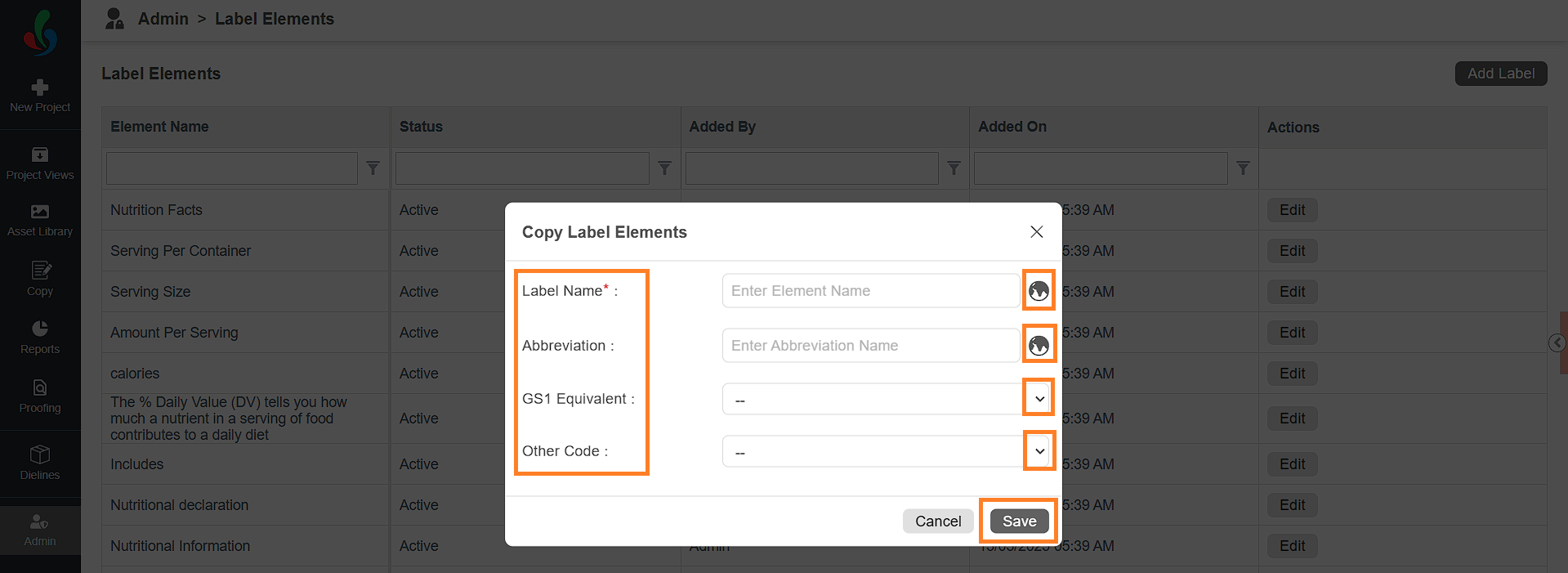
How do I edit the Label Element?
Edit Label Element
- Log in to your ManageArtworks account.
- Navigate to the Admin module.
- Under Copy Element Settings, click Copy Label Elements.
- A list of predefined label elements will be displayed by default.
- To edit the label element:
- Click the Edit button associated with the desired label element.
- Update the element as desired.
Note: Label Elements cannot be deleted. However, you can deactivate the label element by toggling the Active switch to Inactive.
- Click Save to apply your changes.