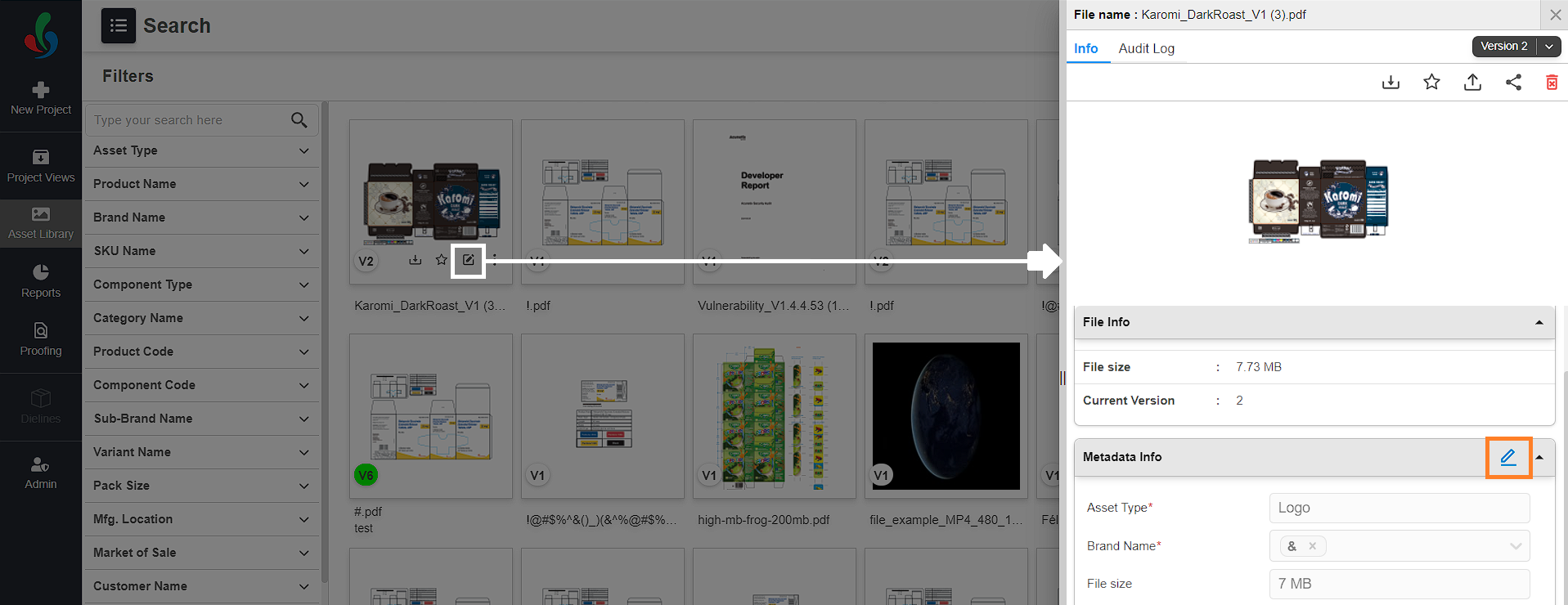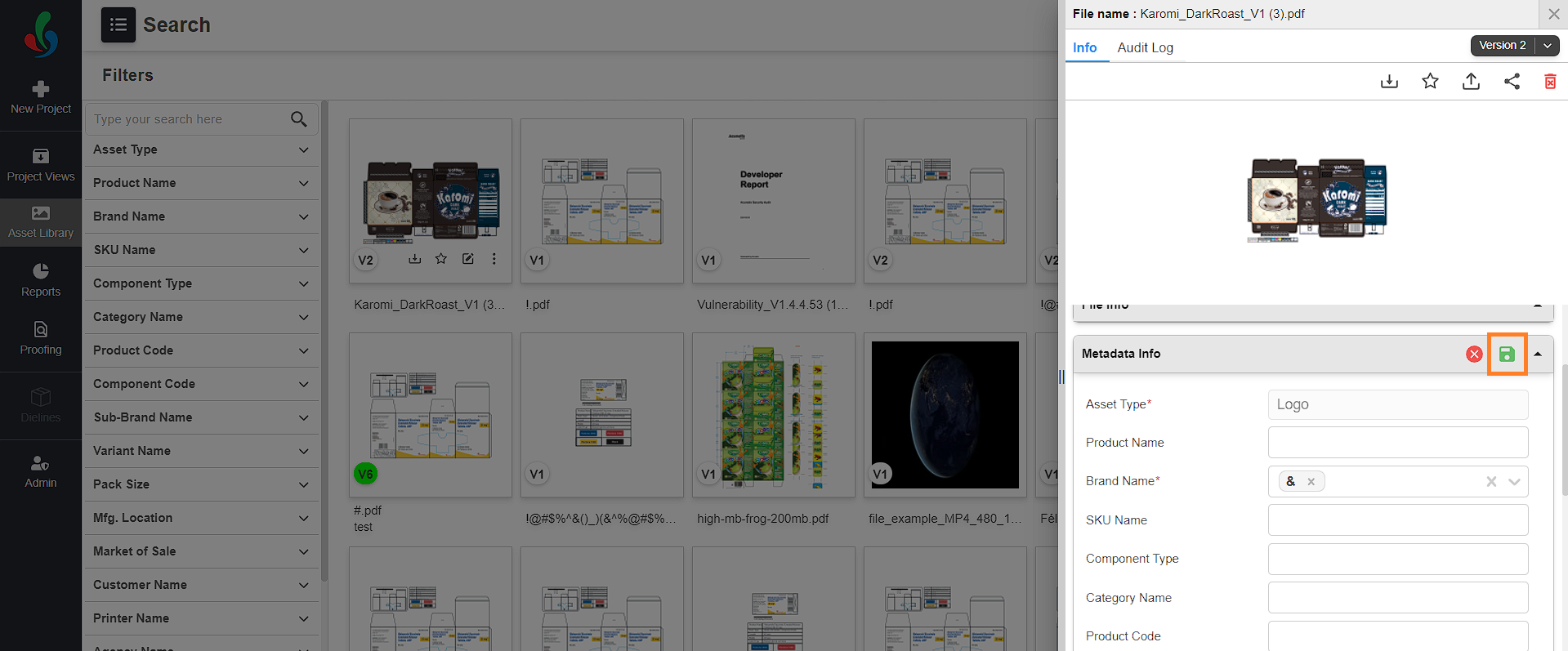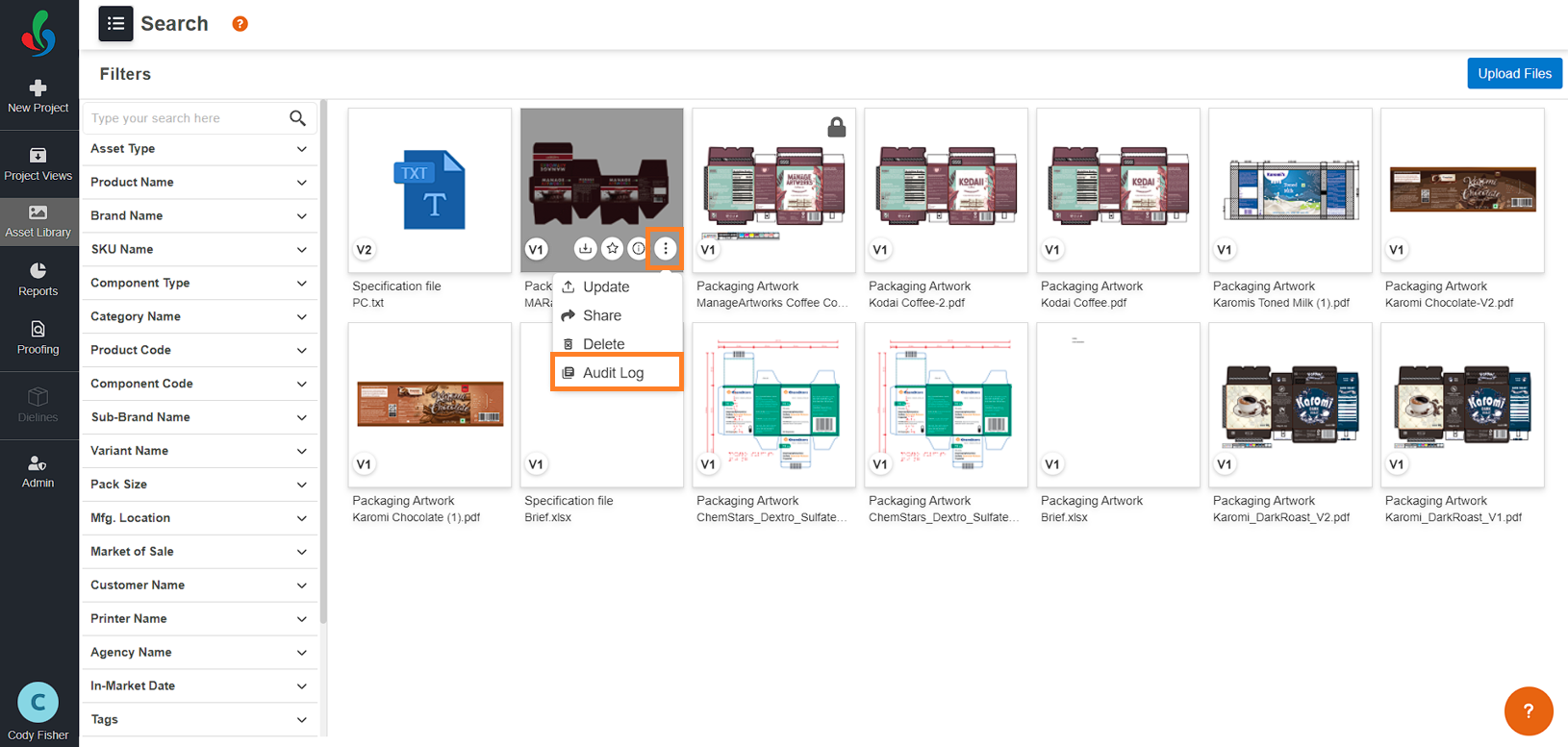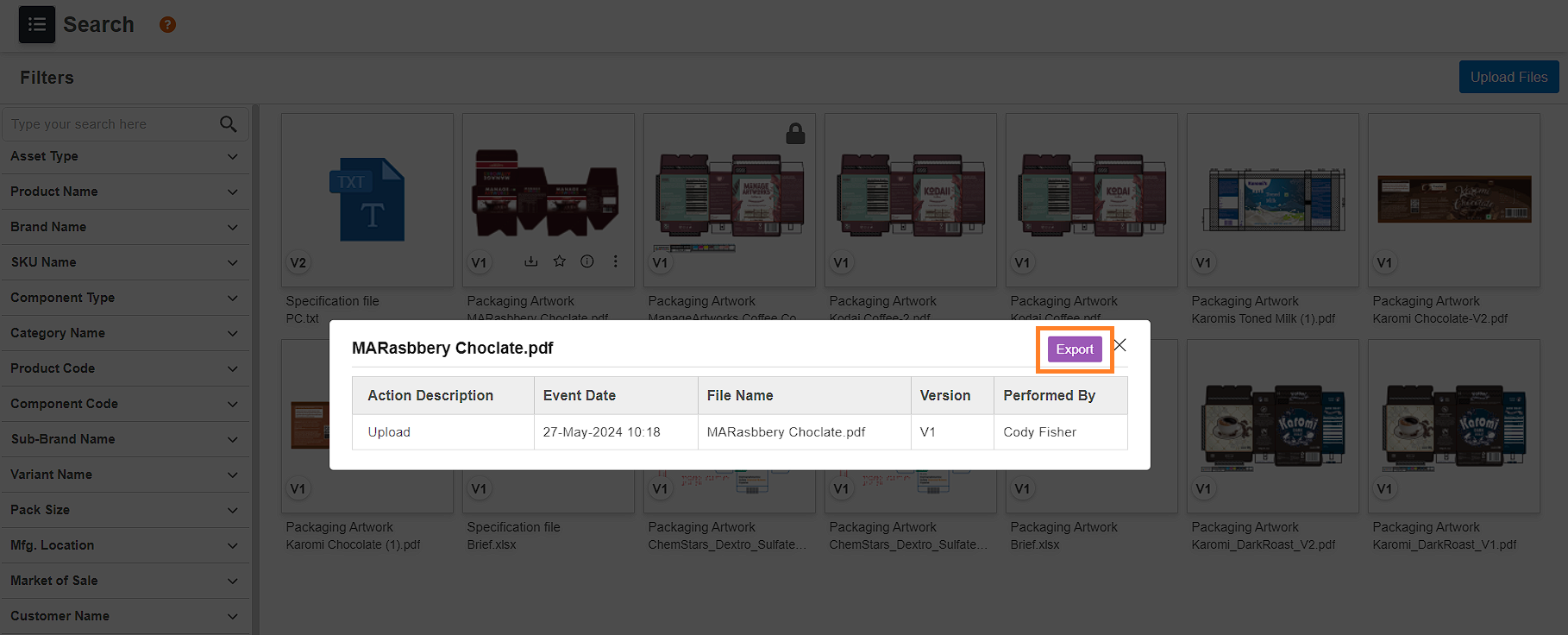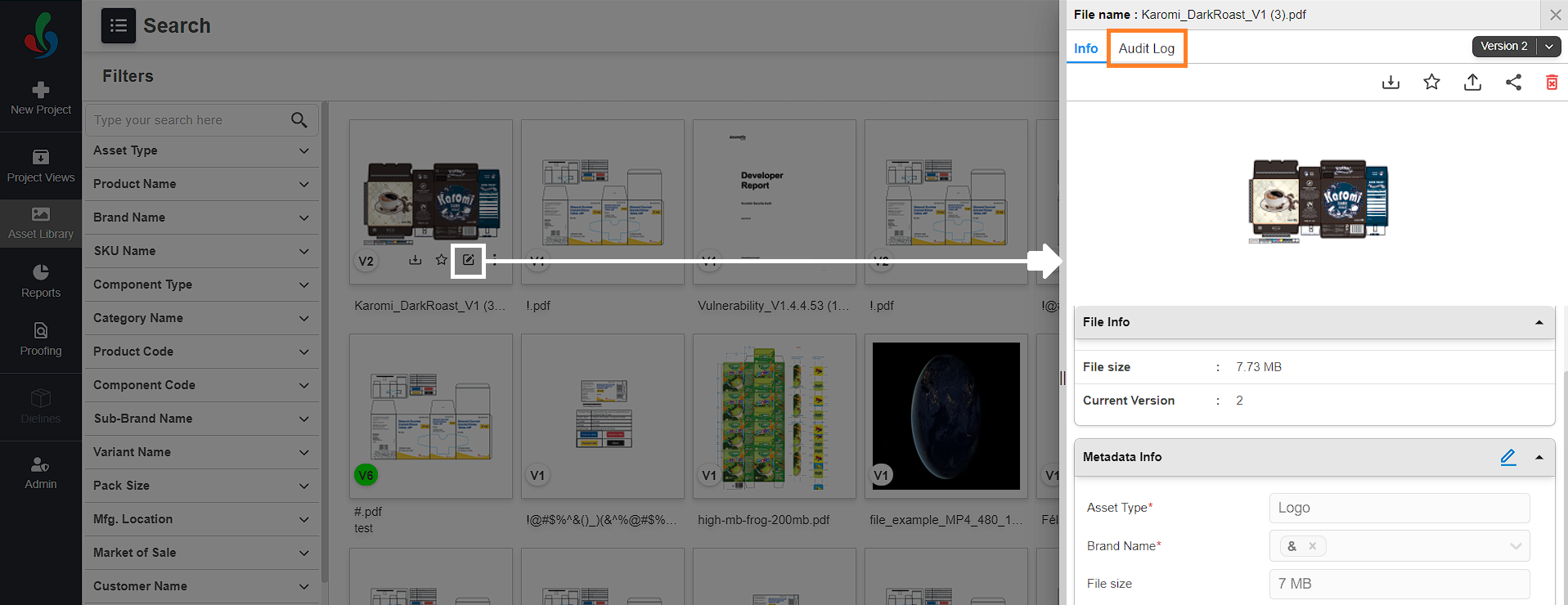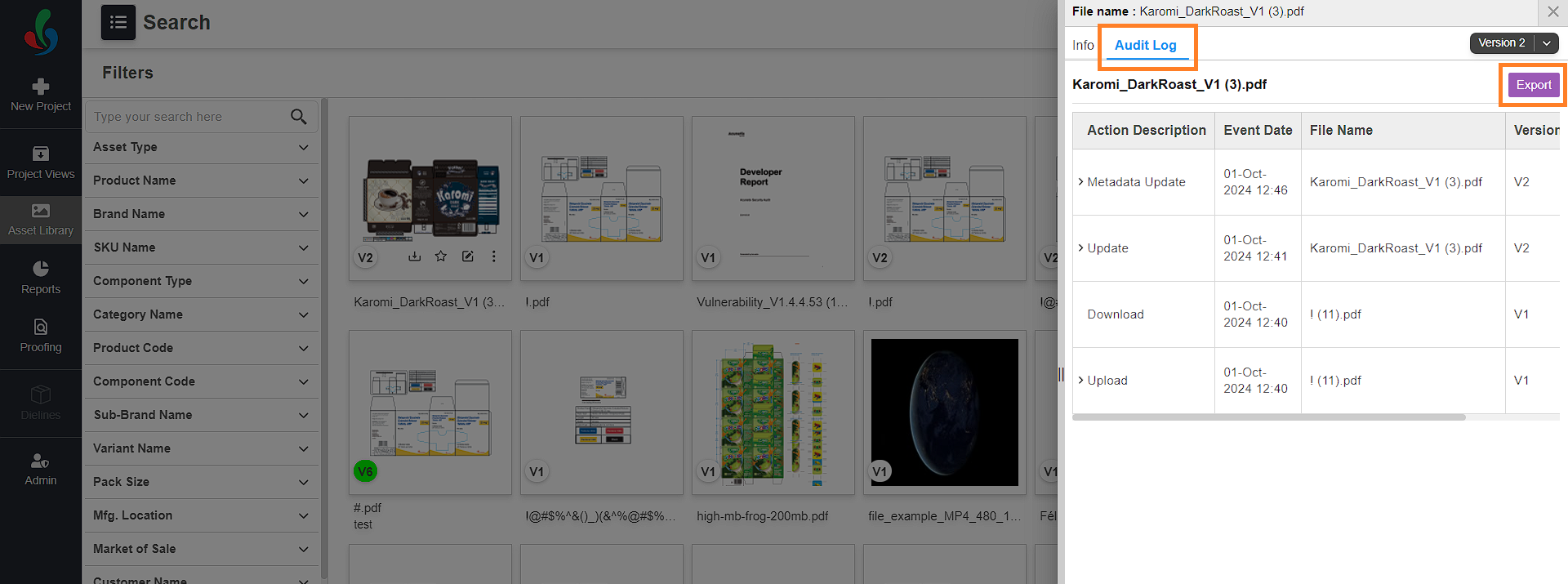Manage Files
How do I upload files in asset library?
Upload Files
Files can be uploaded to the Asset Library as single files, or in bulk.
- Navigate to the Asset Library.
- You can upload files to the Asset Library using one of the following methods:
- Click the "Upload Files" button:
- Browse your desktop and select the files you want to upload.
- Drag and drop:
- Simply drag files from your desktop and drop them into the asset library main window.
- Click the "Upload Files" button:
- Enter relevant metadata in the respective metadata fields.
- For bulk uploads, utilize the "Copy to all" feature to apply the same metadata to all files within the upload.
- Once you have entered all the relevant details, click Upload to upload the file into the asset library.
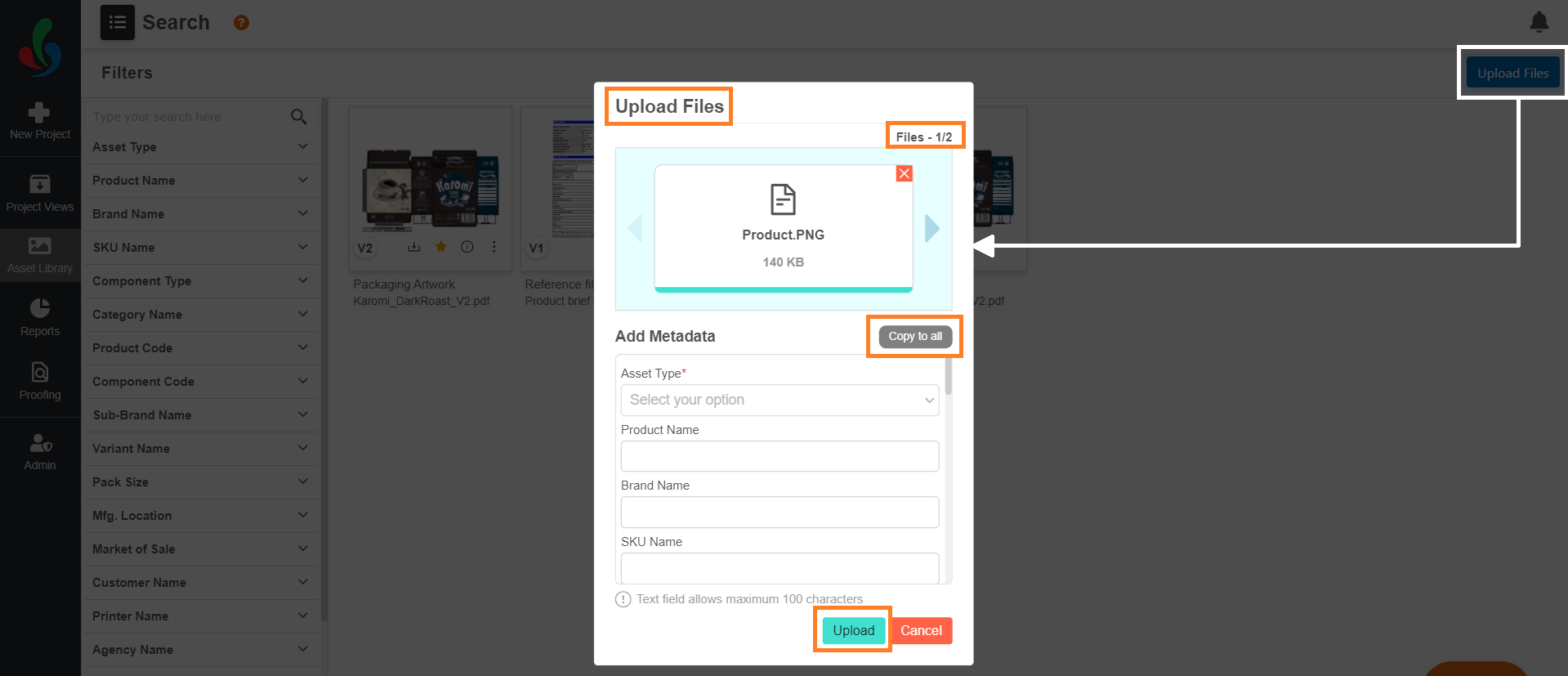
Search Files
- The Asset Library has a robust search functionality that allows the user to perform either free text search or metadata/facet based search.
- Free Text Search: Type keywords or file names in the search bar for quick results.
- Metadata/Facet-Based Search: Explore facets (groups based on metadata) to narrow your search, such as Artwork Type, Component Type, File Type, and Brand Name.
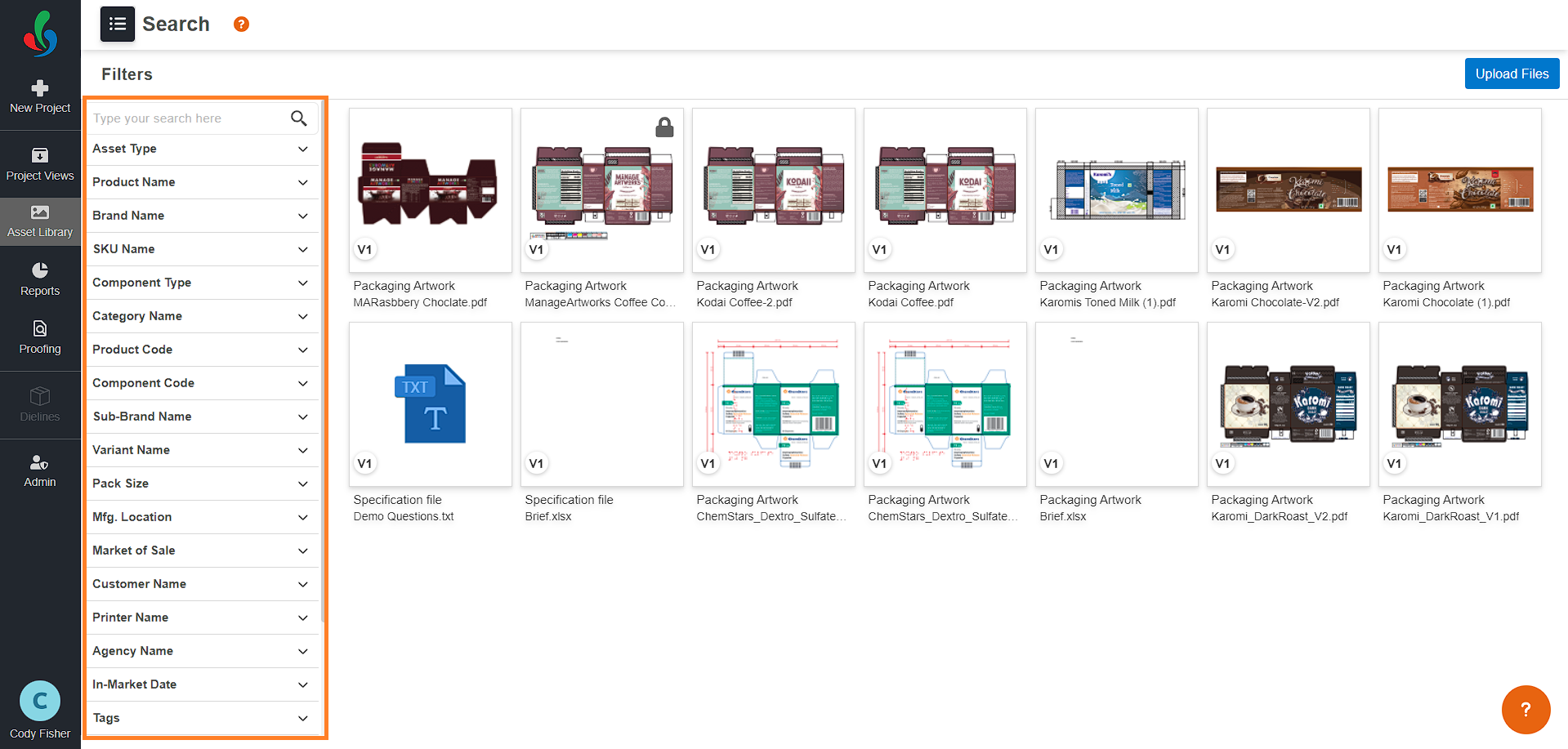
Manage Files
How do I update files in asset library?
Update Files
- To update the files available in the asset library:
- Hover over the file you want to update.
- Click "More Options" and select "Update."
- Choose the new file from your desktop (ensure the file type matches).
- Click "Open" to finalize the update.
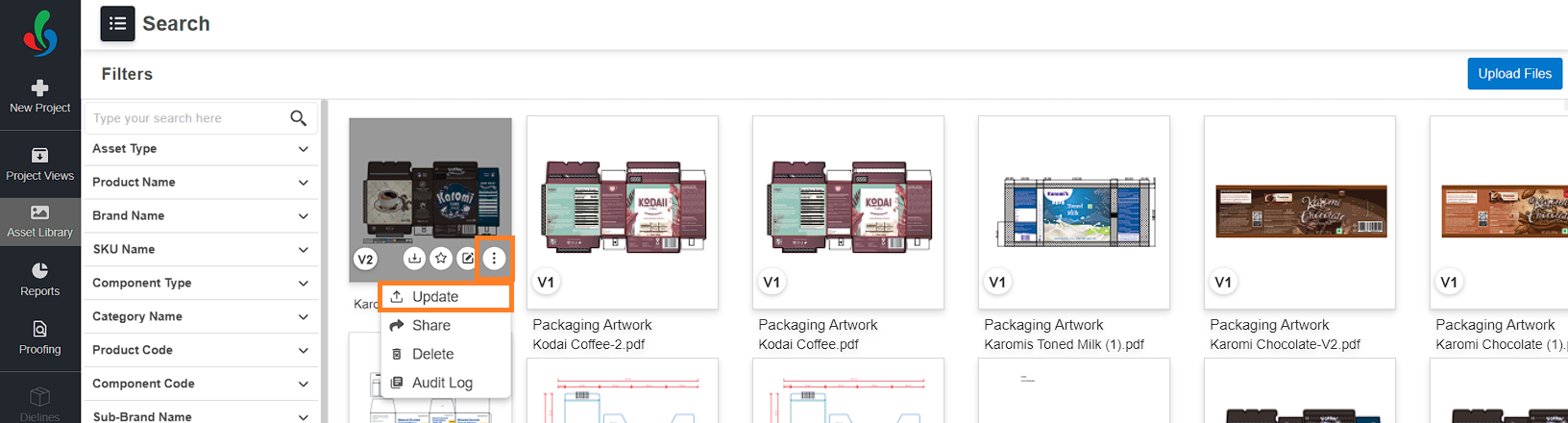
How do I share files in asset library?
Share Files
- To share the files available in the asset library:
- Hover over the file you want to share.
- Click "More Options," and select "Share."
- In the Add users to share with field, enter the email addresses of the users you want to share the files with.
- If needed, add comments in the "Comments" field to provide additional context for the shared files.
- To add more files to the share:
- Click "Add More Files."
- Select the files from the pop-up screen by clicking on the desired files.
- Click "Attach Files" in the top-right corner to finalize your selection.
- To remove any files from the share:
- Click the delete icon next to the file you wish to remove.
- Once everything is set, click Share to send the files. Recipients will receive an email with downloadable links, and they can download the files directly from the provided links.
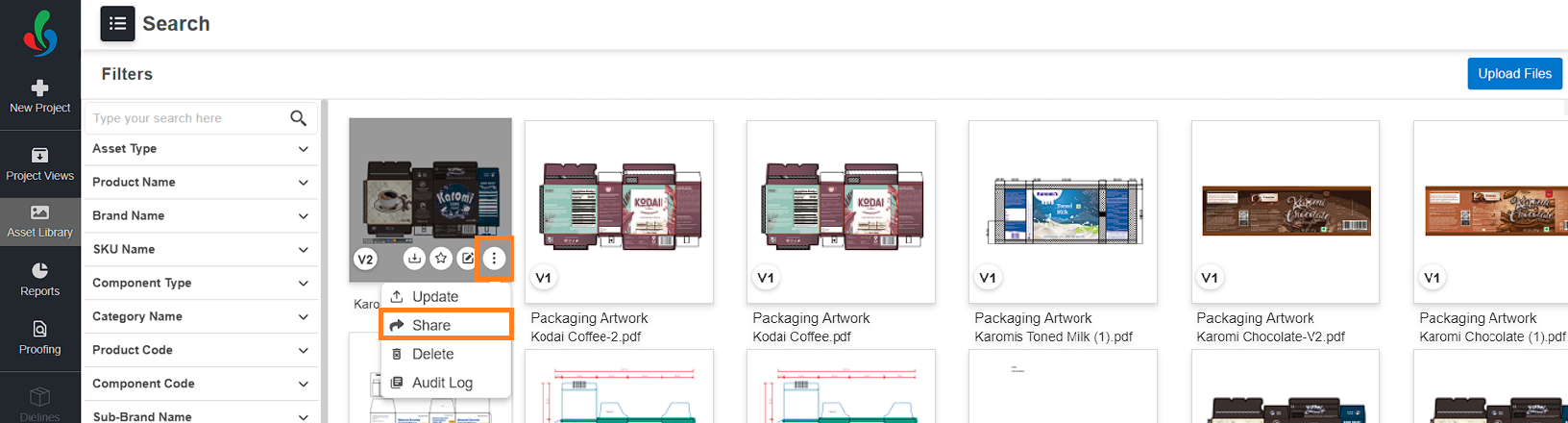
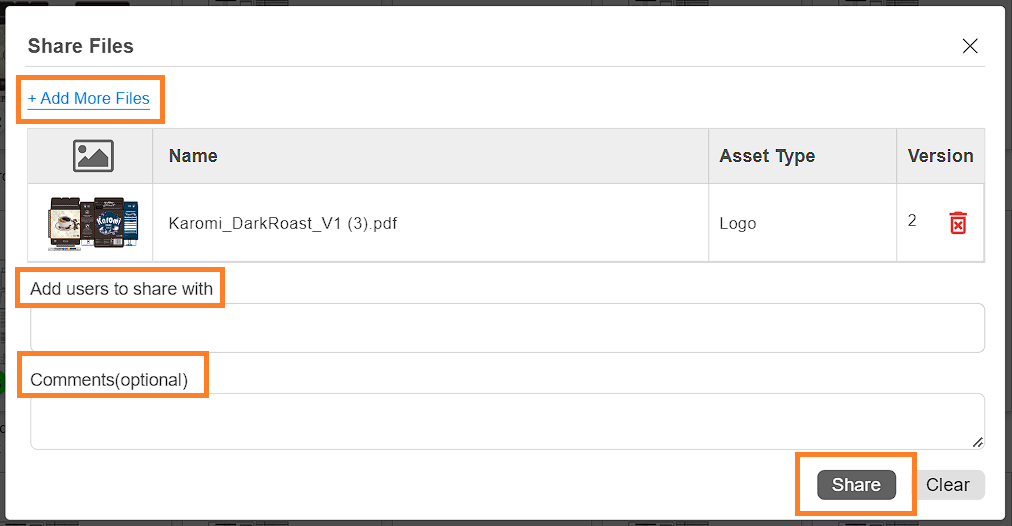
How do I delete files in asset library?
Delete Files
- To delete the files available in the asset library:
- Hover over the desired file you want to delete.
- Click "More Options," and select "Delete."
- Click Ok to confirm the deletion to remove the file permanently.
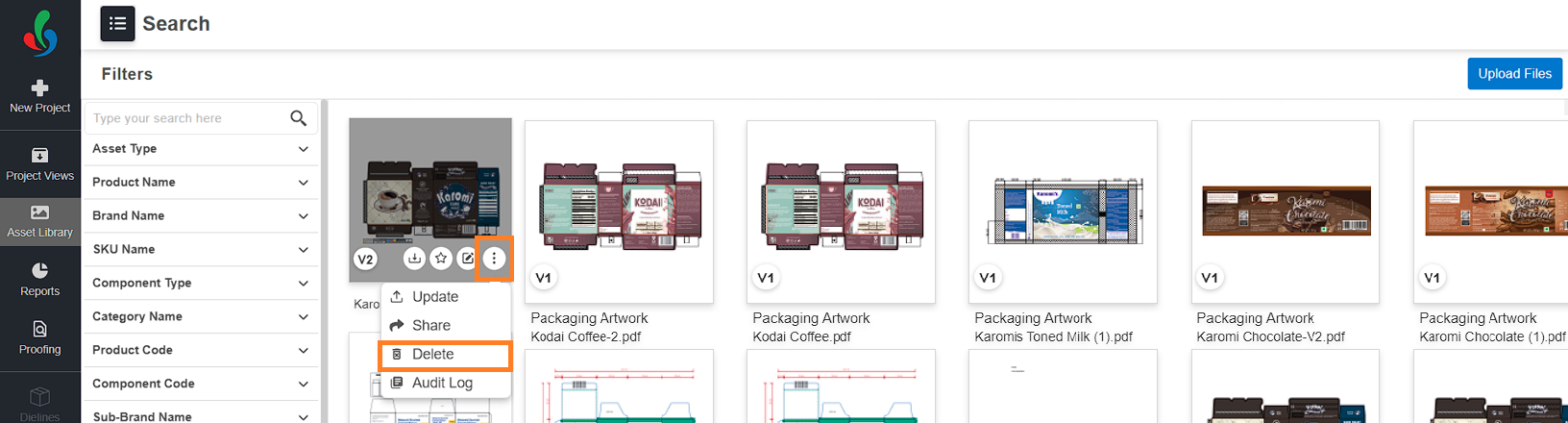
How do I bookmark files in asset library?
Bookmark Files
- To bookmark the files available in the asset library:
- Hover over the desired file you want to bookmark.
- Click the bookmark icon to add a file to your bookmarks.
- View bookmarked files from the hamburger menu.
- Click the bookmark icon again to remove a bookmark.
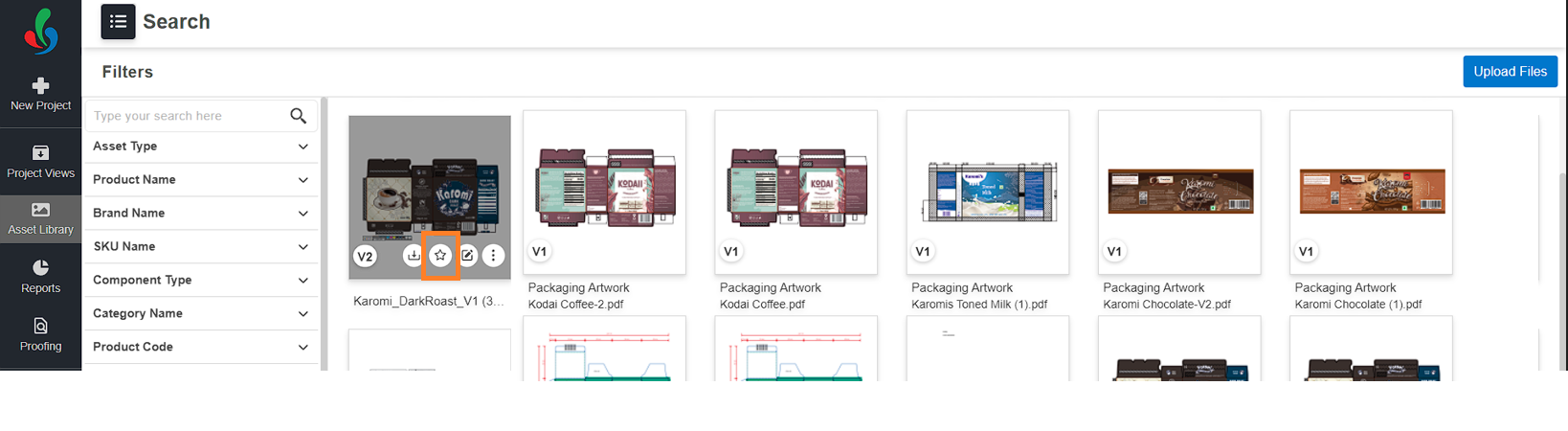
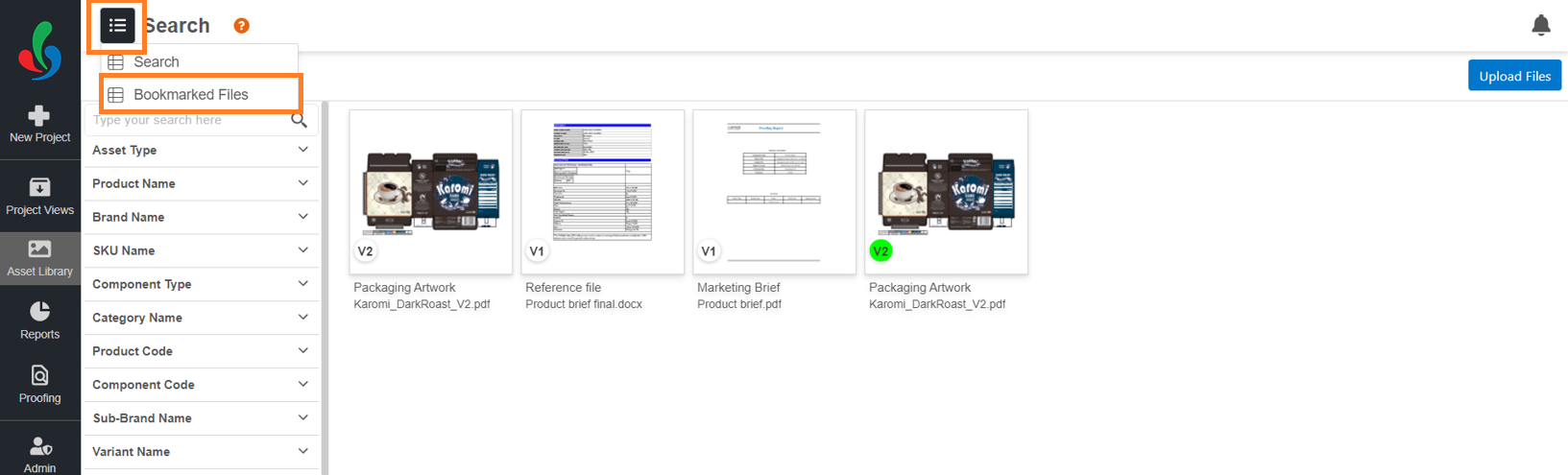
How do I download files in asset library?
Download Files
- To download the files available in the asset library:
- Hover over the desired file you want to download.
- Click the download icon to save a file to your device.
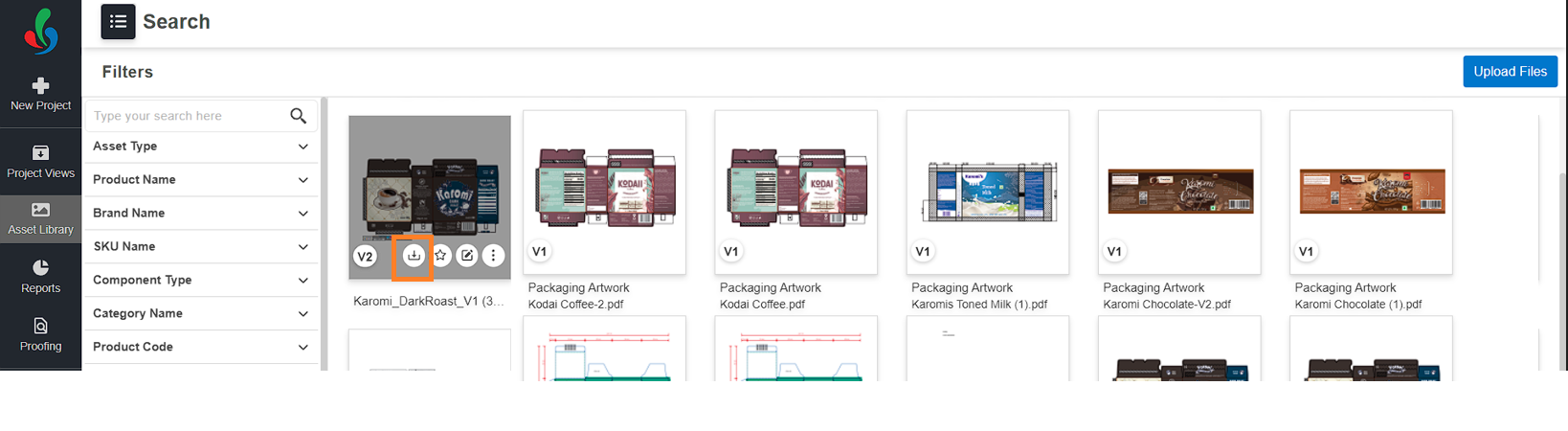
How do I edit file metadata in asset library?
Add/Edit Files Metadata
- To edit the file metadata available in the asset library
- Hover over the desired file you want to edit or add metadata.
- Click the Asset Metadata icon, then click the Edit button next to the metadata details.
- Add or modify desired metadata in their respective fields.
- Click the Save icon to apply and save your changes.
How do I view changes and revisions in artworks or files?
Audit Log
- You can track changes and revisions in your artwork or files using two methods:
- Using the More Options menu:
- Hover over the file for which you want to view the history.
- Click "More Options," then select "Audit Log" to see a detailed list of all actions taken against the file for full transparency and accountability.
- If you need a record of these actions, click "Export.".
- An Excel file containing all the audit log details will be downloaded to your system for further reference.
- Using the Asset Metadata option:
- Hover over the file for which you want to view the history.
- Click the Asset Metadata icon, then click the Audit Log tab to view the complete history.
- If you need a record of these actions, click "Export.".
- An Excel file containing all the audit log details will be downloaded to your system for further reference.
- Using the More Options menu:
Obsolete Files View
How do I view Obsolete files in Asset Library?
Regardless of how files are configured to become obsolete, you can view all obsolete files in one place within the Asset Library.
- To view the obsolete files:
- Navigate to Asset Library > Search.
- Click the hamburger menu.
- From the drop-down, select Obsolete.
- All files marked as Obsolete will be filtered and displayed.
 | Note: To learn how to configure files to obsolete status, see [Obsolete Status Configuration]. |