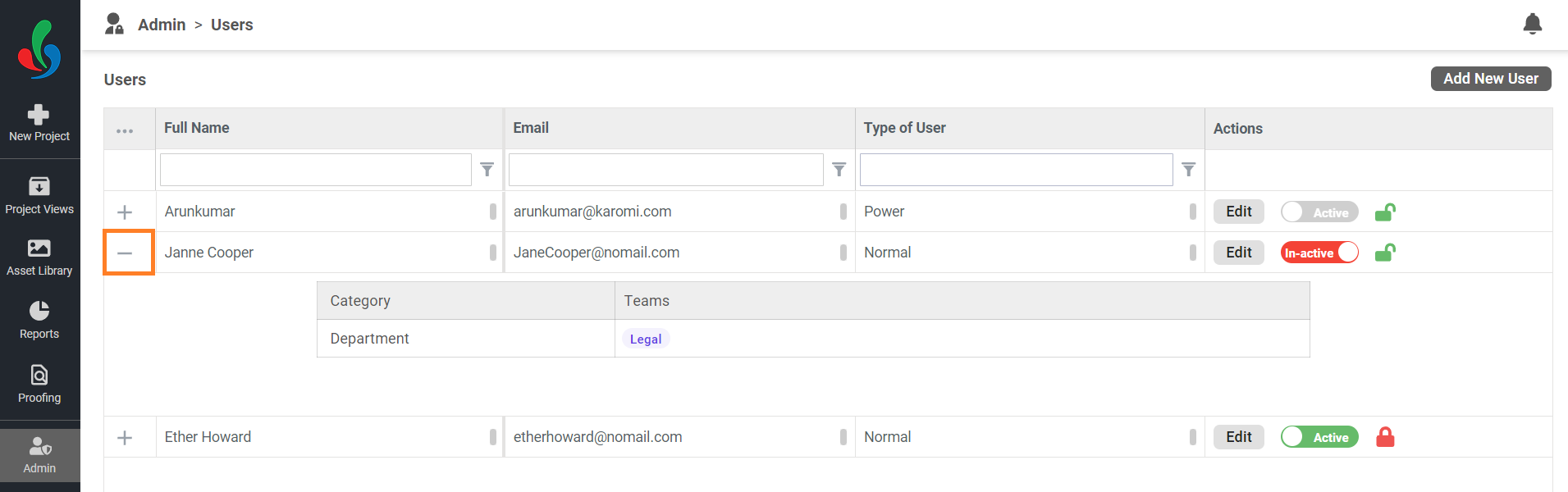Add a New User
Watch a quick video tutorial and get started
How do I add a new user?
01. Access the Admin Module
- Log in to your ManageArtworks account.
- Navigate to the Admin module.
- Click the Users tab.
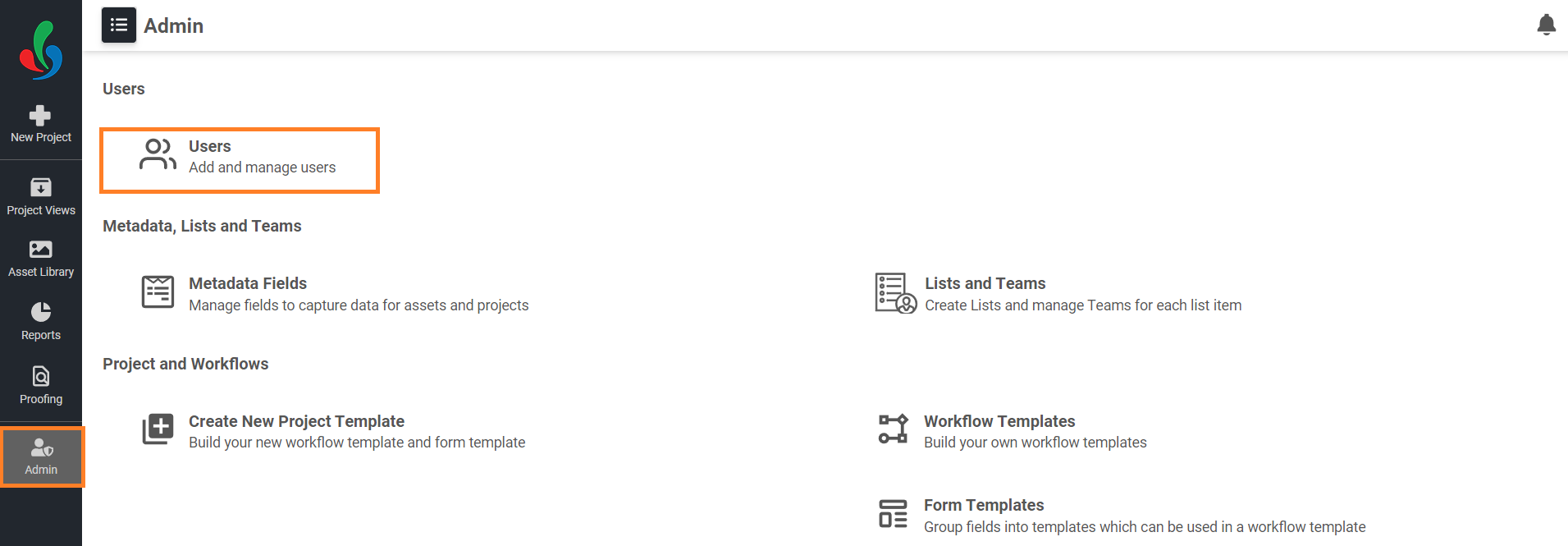
02. Create a New User
- Click the Add New User button located in the upper right corner.
- A pop-up form will appear, prompting you to enter the following details:
- Full Name: Enter the user's full name.
- Email Address: Provide a valid email address of the user.
- Type of User: Choose the appropriate security level:
- Normal: For basic access to view, upload, download, share, and update files.
- Power: Includes all Normal permissions plus delete rights and eligibility for admin access.
- Restricted: For limited viewing and sharing permissions, with custom configurations.
- Set as Admin (Optional): Check this box to grant administrative privileges. Users with admin rights gain access to the admin module and can use all available administrative features.
Note: Only Power users can be set as Admins.
 | Important – Applies Only To (Restricted Users Only) If Restricted is selected as the user type, the Applies Only To dropdown will appear. This lets you define where the user's access restrictions apply: 
Example: |
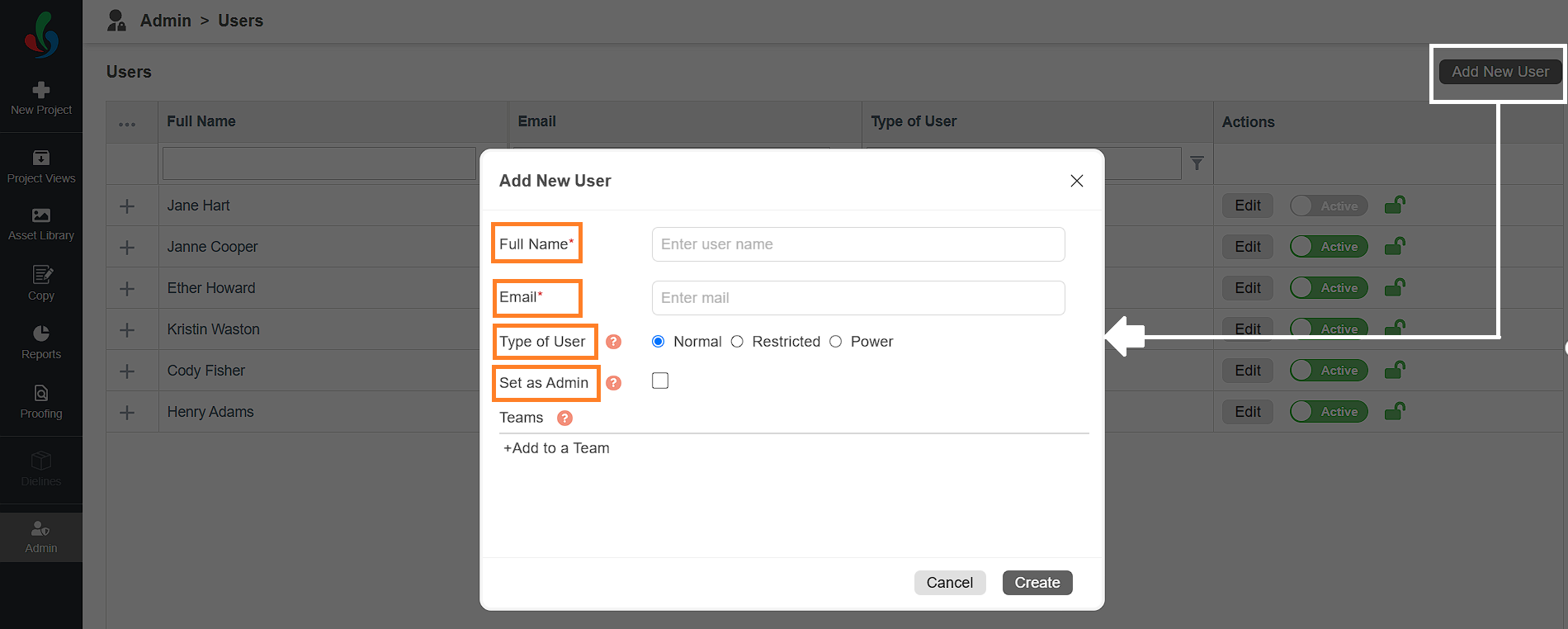
03. Assign Teams
 | Important – Applies Only To (Restricted Users Only) If you're creating a Restricted user, selecting an Asset Type is mandatory. This defines the type of assets the user can access. Click the Teams drop down menu and select desired asset type(s).  |
- Click the +Add to a Team button to associate the user with specific teams and categories.
- Use the dropdowns to select the appropriate Category and Team(s).
 | Note: Restricted users can be assigned to only one team. Normal and Power users can be assigned to multiple teams. |
04. Finalize and Create
- Once you've entered all necessary information, click the Create button to add the new user.
- Click the plus icon to expand a user's profile and view their associated teams and categories.