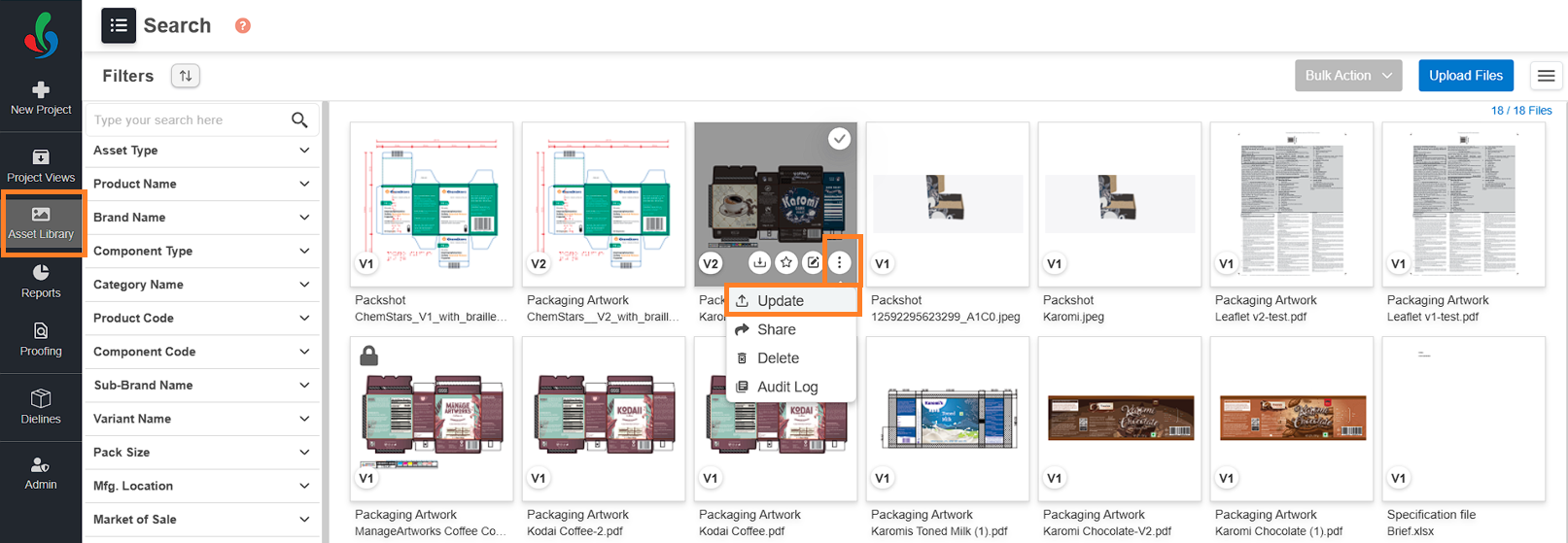File Revision
You can revise a file either from the Asset Library or the New Project module. File revision allows you to update an older file with a newer version.
 | Note: File revisions are only possible for files stored in the Asset Library. |
Revise a File from the New Project Module
How to Revise a File from the New Project Module?
01. Access Project Templates
- Log in to your ManageArtworks account.
- Hover over the New Project button on the left pane.
- A menu will display available workflow templates.
Note: Only users assigned to the Start Activity can view and select templates. - Choose a workflow template that aligns with your project's requirements.
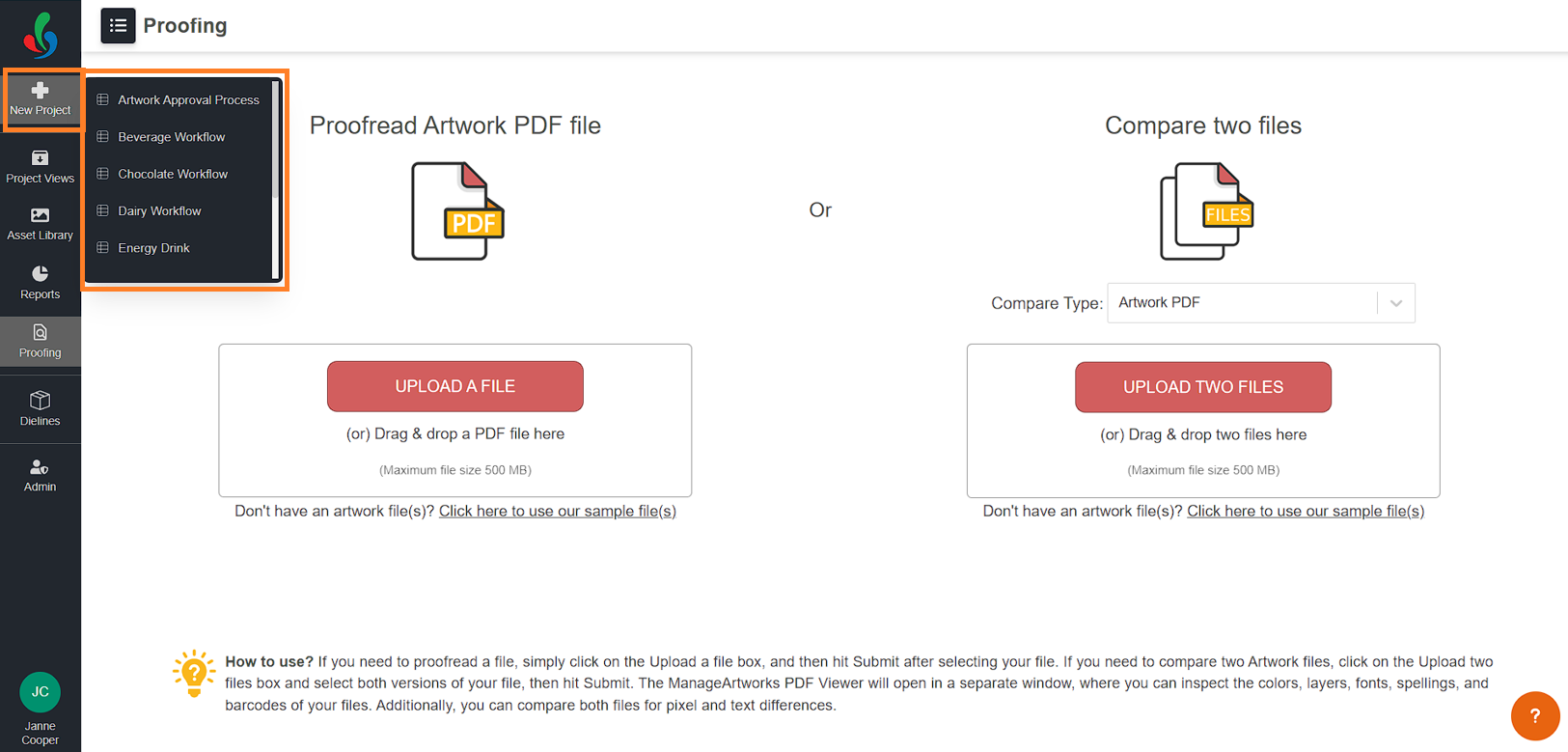
02. Revise the File
You can attach files for revision either before initiating a project or after the project has started. However, the revision will only take effect once the workflow is completed.
To revise a file:
- Go to the Files Tab.
- Click the "Add Files" drop-down menu and choose files using the following methods:
- From Desktop: Browse and upload the newer version of the file from your computer.
- Asset Library: Select the older (previous) version of the file from the Asset Library.
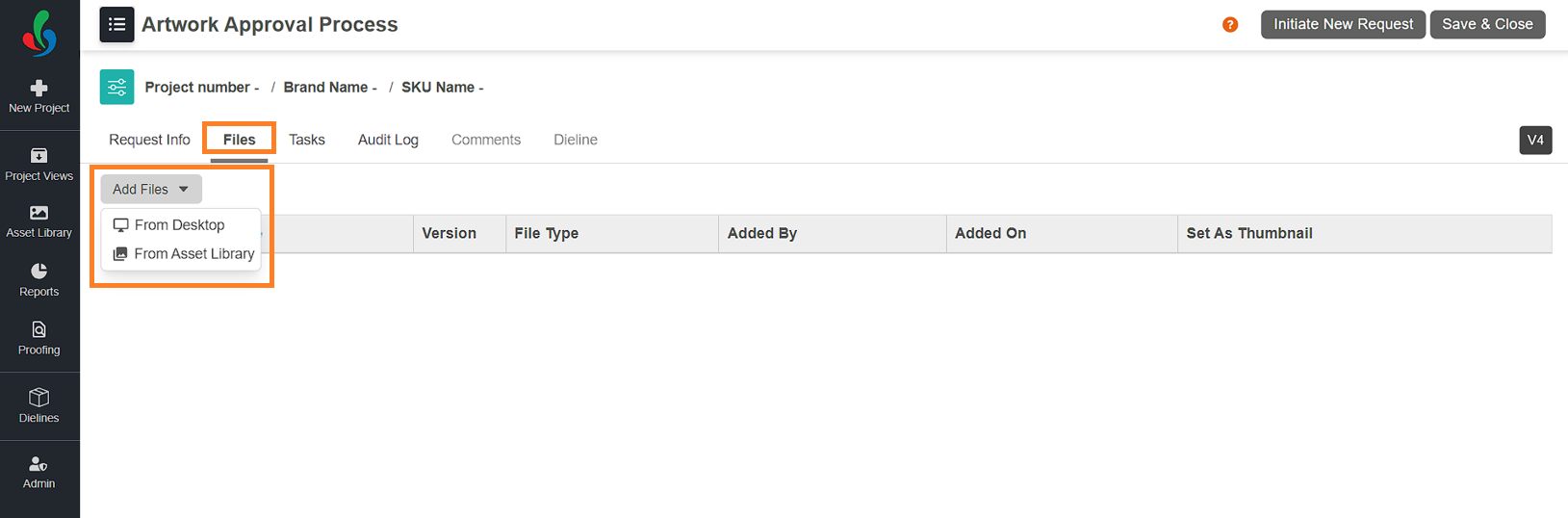
03. Configure File Revision Details
- Once the files are added:
- Select the File Type for each.
Note: For files added from the Asset Library, the File Type is automatically assigned based on the Asset Library data and cannot be changed. Ensure the File Type and File Extension match between the previous version and the new version. - Set File Purpose:
- For the older file, set the File Purpose as Previous Version.
Note: This option is only available for files sourced from the Asset Library. - For the newer file, set the File Purpose as New Version.
- For the older file, set the File Purpose as Previous Version.
- Select the File Type for each.
 | Note: In a project, only one file type can be revised at a time. However, in a component workflow, multiple revisions of the same file type are allowed, provided that each revision is a different file corresponding to the added components. |
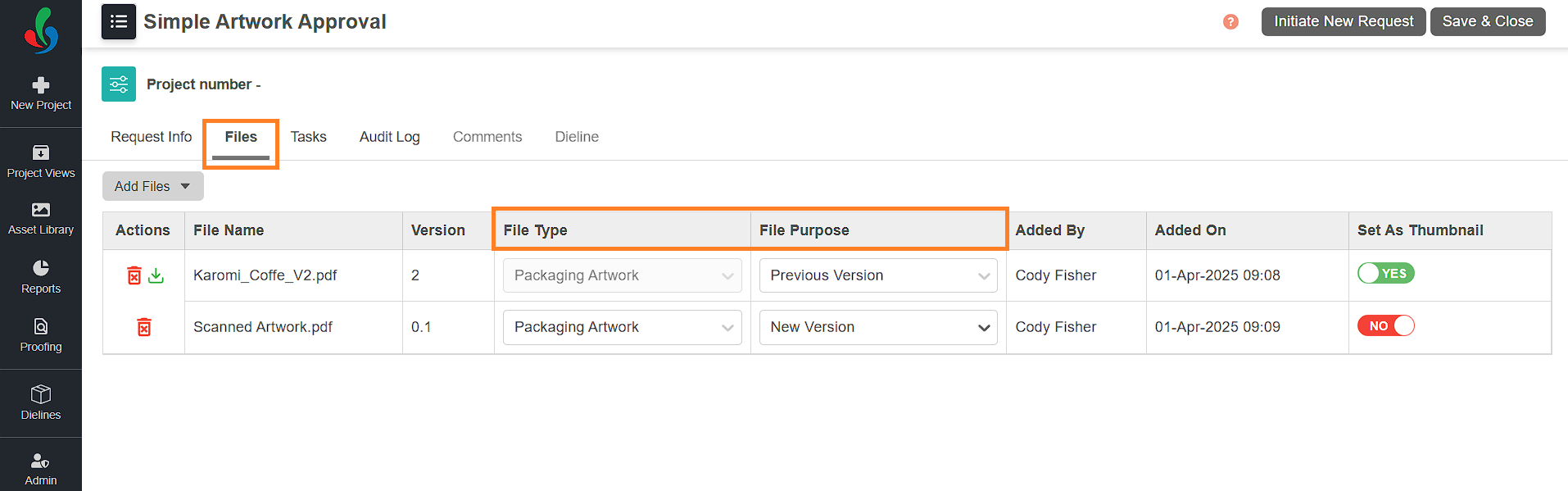
04. Finalize & Apply Changes
- Set a Thumbnail (Optional):
- Click YES in the Set As Thumbnail column if you want to use a file as the project thumbnail.
- Remove Unwanted Files:
- If necessary, click the trash icon in the Action column to delete files before proceeding to the next activity in the project.
Note: If you are attaching the files before initiating a project, ensure all other project details are configured. For more details, refer to the Configure the Project Details section.
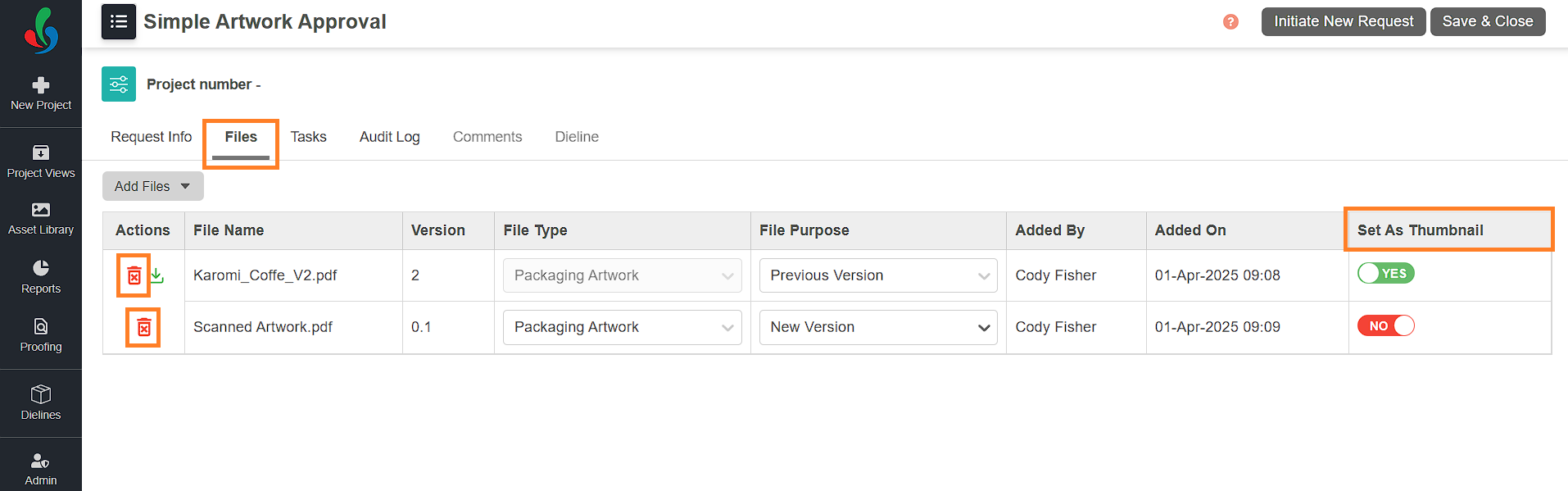
04. Complete the Workflow
- Once the project/workflow is completed, the file designated as New Version will replace the file marked as Previous Version in the Asset Library.
Revise a File from Asset Library
How to Revise a File from the Asset Library?
- Log in to your ManageArtworks account.
- Navigate to the Asset Library module.
- Locate the file you want to update.
- Hover over the file and click the three-dot menu (⋮).
- Select Update.
- In the pop-up window, locate and select the new version of the file from your computer.
- Click Open to upload the file.
- The existing file will be overwritten with the newly uploaded version.