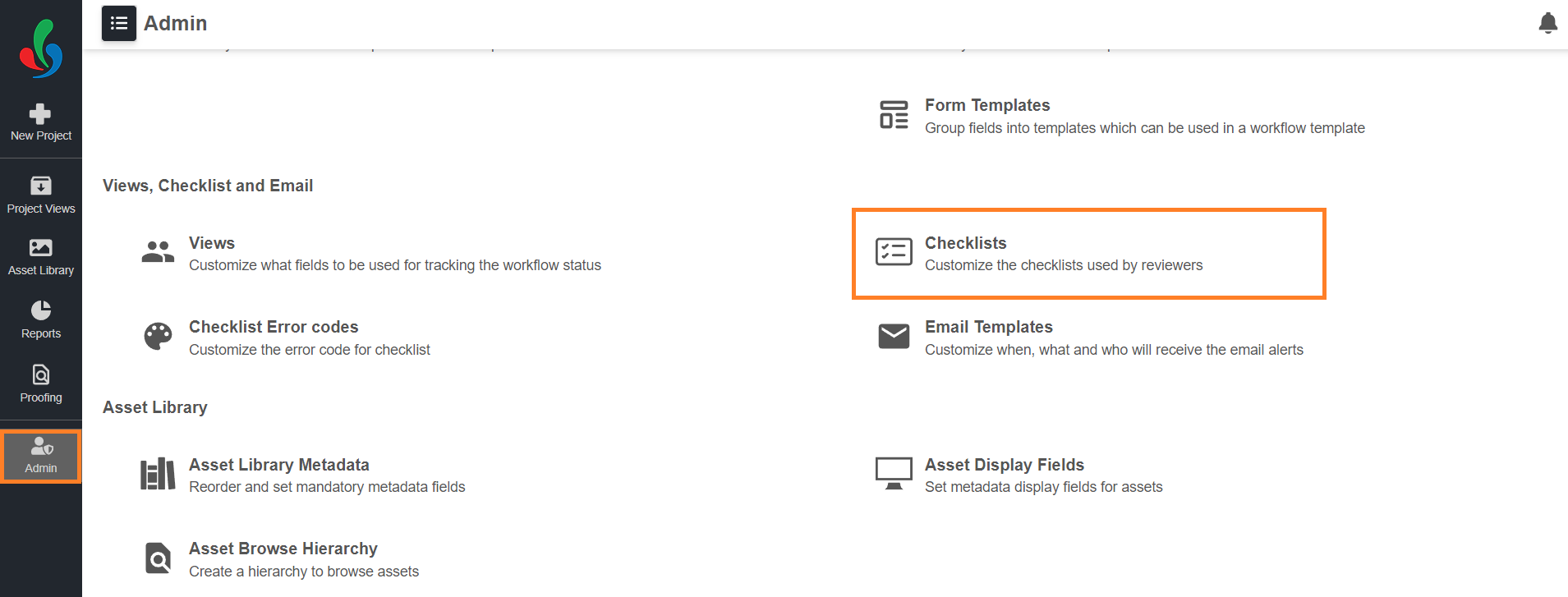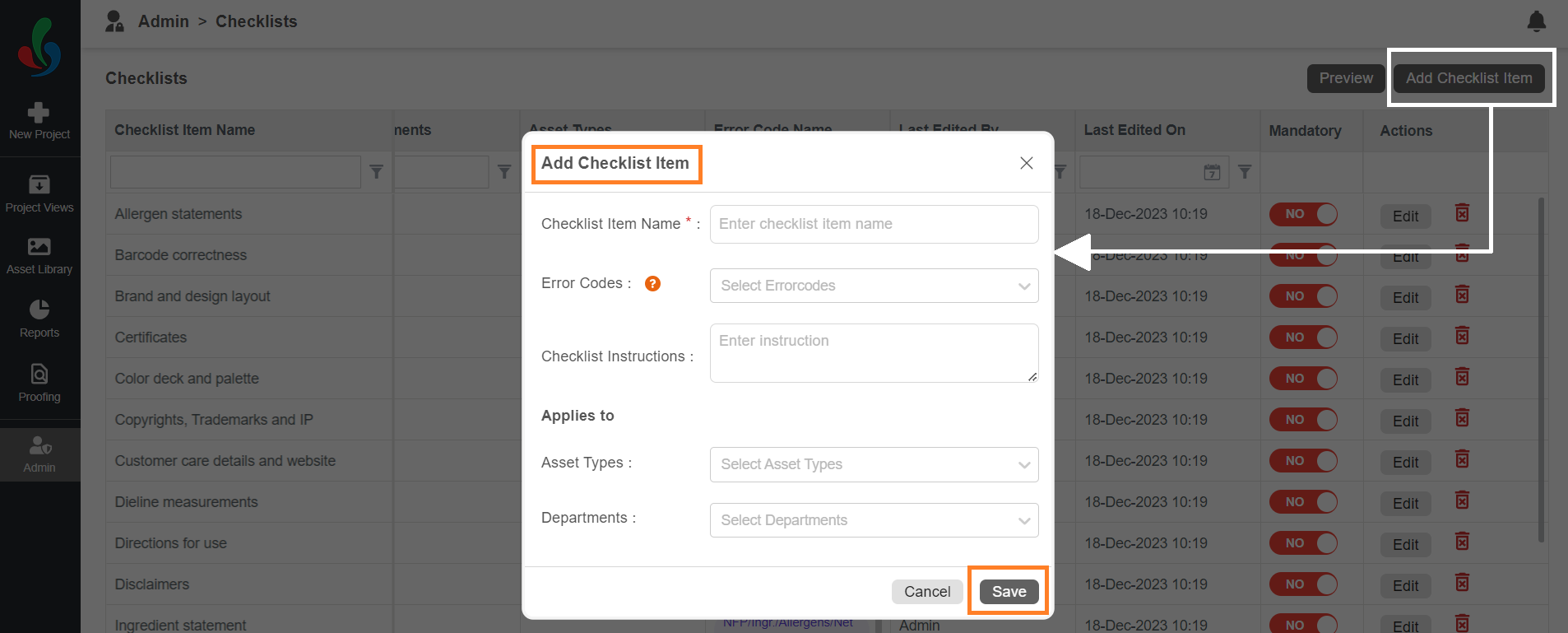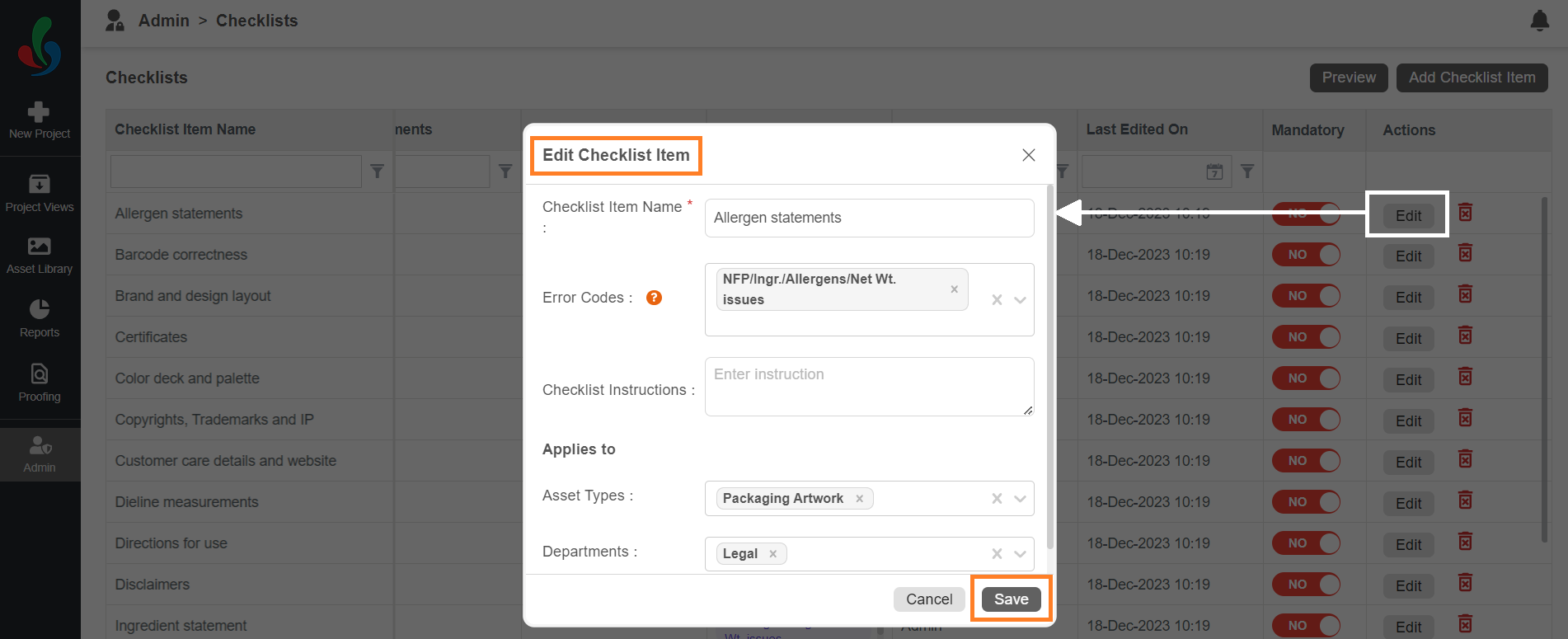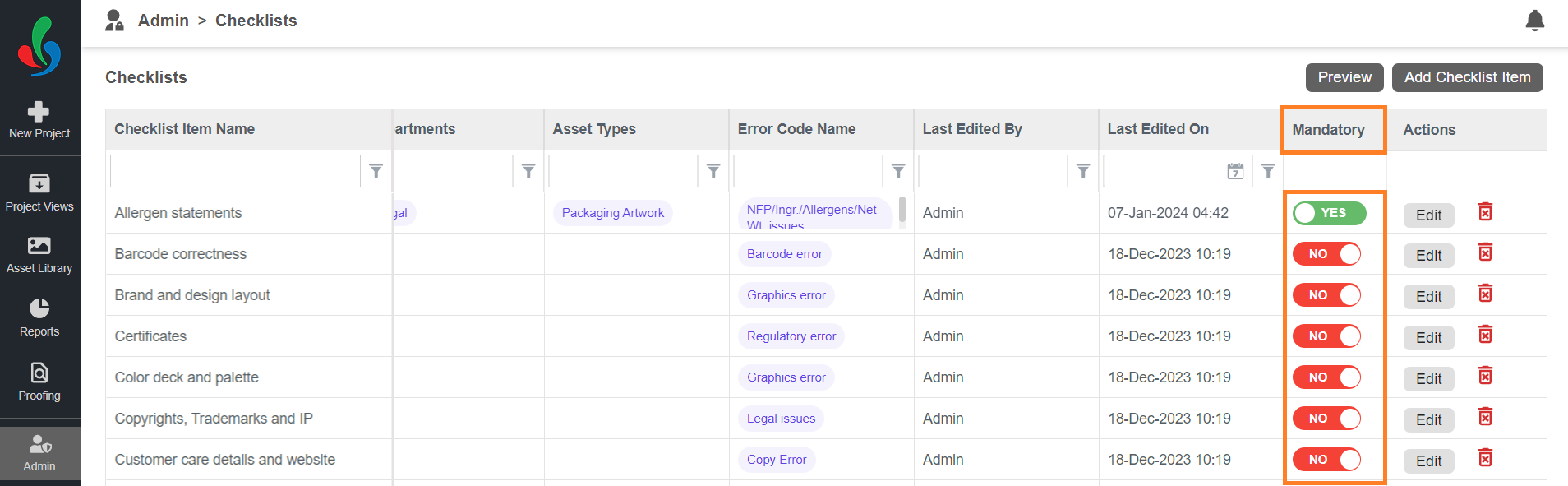Checklists: Access, Create and Edit
ManageArtworks empowers you to create tailored checklists that align with your specific quality control needs.
How do I create a new checklist item?
Watch a quick video tutorial
01. Access Checklists
- Log in to your ManageArtworks account.
- Select the Admin module.
- Click the Checklists tab.
02. Create New Checklist Items
- Click the "Add Checklist" button located in the upper right corner of the screen.
- Enter Checklist Details:
- Checklist Name: Provide a clear and descriptive name.
- Error Codes: Select relevant error codes from the list.
Note: If the necessary error code doesn't exist, create it. Refer to Create Checklists Error Codes. - Checklist Instruction (Optional): Provide clear instructions to support users and ensure consistency in checklist completion.
- Department: Choose the department to which the checklist applies.
- Asset Type: Specify the type of asset the checklist will be used for.
- Click "Save" to create the checklist item.
Key Points:
- Automatic Display: Checklist items appear in the checklist tab when a user opens a file that matches their department and asset type.
- Error Code Creation: To create new error codes, navigate to the Checklists > Error Codes option on the admin home page.
- Preview Checklists: Use the "Preview" button to filter and view checklist items based on department and asset type for better visibility.
How do I edit a checklist item?
Edit Checklist Items
- Click "Edit" in the Actions column for the checklist item you want to modify.
- Make changes as needed.
- Click "Save" to apply the updates.
How do I delete a checklist item?
Delete Checklist Item
- Click the delete icon associated with the checklist item and confirm.
How do I make a checklist item mandatory?
Mandatory Checklist Item
- Click the YES/NO toggle button associated with the checklist item to YES.
- This effectively establishes the checklist item as mandatory for users.